This article provides instruction and information on the following:
- Background information
- How to process a Flex card that is swiped
- How to process a Flex card that is manually entered
- Returns to FSA accounts
- How to add a new Flex card to store on file
- How to process a Flex card that is stored on file
- How to update a Flex card that is stored on file
- What to do if a small amount of Flex cards have been declined
- What to do if most or all Flex cards have been declined
Important: During the first quarter of each year, more than any other time of year, Flexible Spending Account (FSA) cards may be declined for the following related reasons:
- Many employers implement new FSA plans.
- The new FSA plans are associated with new FSA card numbers.
- The new FSA cards are associated with bank identification numbers (BIN).
- The associated banks may not have informed the associated credit card platforms about the new BIN files that are associated with the new FSA cards.
- If the BIN files are not loaded on a monthly basis, the files will not be in compliance with SIGIS certification.
- If the BIN files are not in compliance with SIGIS, the FSA card will be declined during checkout.
Background information
- Flex is an umbrella term that includes both Flexible Spending Account (FSA) and Health Savings Account (HSA) cards. These special cards can only be used to purchase prescriptions and some specifically-approved, over the counter (OTC) products.
- The Special Interest Group for IIAS Standards (SIGIS) is a government entity that has two responsibilities:
- SIGIS determines which OTC products can be purchased with a Flex card and adds them to the SIGIS Eligible Product List (SIGIS_EPL).
- SIGIS controls which stores can accept Flex cards. A store must be a SIGIS member and renew its subscription annually.
- If Paladin is set up do so, it will automatically download the SIGIS_EPL every 14 days. To learn more, refer to: Pharmacy: SIGIS Third-Party Servicer Merchant Certification/Set up SIGIS’ automatic SFTP Eligible Product List download
- All prescriptions are Flex eligible.
- Not all OTC products are Flex eligible.
- To determine if an OTC item is identified as Flex eligible in Paladin.
- In Paladin, on the top ribbon, select the Inventory module, then recall the OTC item.
- Select the Pricing tab.
- If the Flex checkbox is not automatically selected, then that item cannot be purchased with a Flex card.
- While you can manually select the Flex checkbox, do not do so unless you are certain that SIGIS has approved the item for Flex eligibility.
How to process a Flex card that is swiped
- In Paladin, on the top ribbon, select the Invoice/Quote module.
- Add the customer’s prescriptions, Flex-eligible items, and any other items to the invoice.
Note: Items that can be purchased with a pharmacy Flex card will be identified with an F in the Description box.
- On the bottom ribbon of the module, click F8 Checkout.
- On the bottom ribbon, click Credit Card, then press Enter to pay the Flex-eligible items first.
- If non-Flex eligible items were added, follow the prompts to pay the remaining balance with another form of payment.
For more information, see Multiple forms of payment at checkout
- When the Credit Card Processing window opens, ask the customer to swipe the Flex card on the Ingenico device.
- The customer will be prompted to use the Ingenico pen to follow these steps:
- Select Credit or Debit.
- Enter the 4-digit pin number (if a debit card was selected).
- Sign for payment.
- Press the green OK button.
- When you see the customer’s signature appear in the Signature Capture window, click Next. The Transaction Complete window opens, and the customer’s receipt prints.
How to process a Flex card that is manually entered
- In Paladin, on the top ribbon, select the Invoice/Quote module.
- Add the customer’s prescriptions, Flex-eligible items, and any other items to the invoice.
Note: Items that can be purchased with a pharmacy Flex card will be identified with an F in the Description box.
- On the bottom ribbon of the module, click F8 Checkout.
- On the bottom ribbon, click Credit Card, then press Enter to pay the Flex-eligible items first.
- If non-Flex eligible items were added, follow the prompts to pay the remaining balance with another form of payment. For more information, refer to: Multiple forms of payment at checkout.
- When the Credit Card Processing window opens, ask the customer to use the Ingenico pen to press Enter Card.
On the Ingenico device, follow the prompts to enter the following information:
|
For this command |
Perform this action for a non-EMV Ingenico device |
Perform this action for an EMV Ingenico device |
|
Credit Card Number |
Enter the 16-digit number, without spaces, that is on the front of the card. |
Enter the 16-digit number, without spaces, that is on the front of the card. |
|
Expiration |
Enter the 4-digit expiration date without a forward slash. Example: For January 15, enter 0115. |
Enter the 4-digit expiration date without a forward slash. Example: For January 15, enter 0115. |
|
CVV |
Enter the 3-digit security code that is on the back of the card. |
Enter the 3-digit security code that is on the back of the card. |
|
Street Number |
Enter only the street number of the card’s billing street address. Example: For 3020 NW Merchant Way, enter 3020. |
N/A Reason: EMV Ingenico devices do not prompt for Address Verification (AVS) data. |
|
Zip |
Enter the 5-digit zip code of the billing street address. Example: 97703 |
N/A Reason: EMV Ingenico devices do not prompt for Address Verification (AVS) data. |
|
Signature |
With the Ingenico pen, write your signature, then press the green OK button.
|
With the Ingenico pen, write your signature, then press the green OK button. |
- When the customer’s signature appears in the Signature Capture window, click Next. The Transaction Complete window opens, and the customer’s receipt prints.
Returns to FSA accounts
Returns to Flexible Spending Accounts (FSA) are not supported in Paladin.
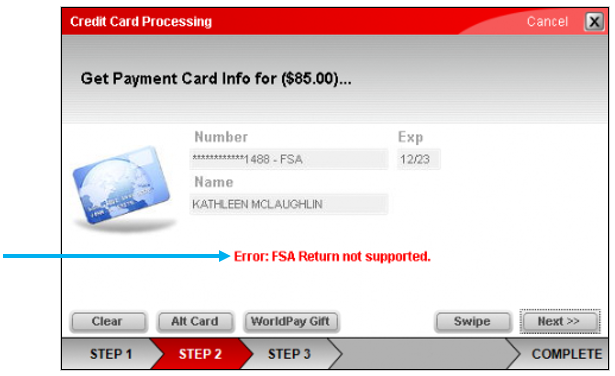
Figure 1: FSA returns
How to add a new Flex card to store on file
- In Paladin, on the top ribbon, select the Customers module.
- Enter or select a customer account from the Customer list.
- Open the Electronic tab.
- In the Stored Credit Cards pane, click Edit Card Data.
- In the Credit Card Manager window, click Add. In the Device Manager window, the following message opens:
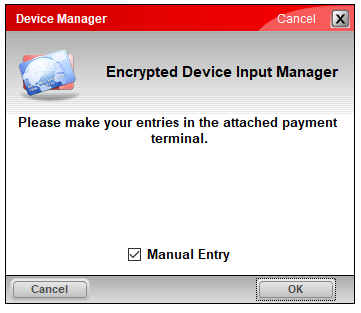
Figure 2: Device Manager window
- On the Ingenico device, follow the prompts to enter the following information:
For this command
Perform this action for a manual entry
Perform this action for a card that is present
Enter or Swipe Card
With the Ingenico pen, select Enter Card.
On the Ingenico device, swipe the card.
Credit Card Number
Enter the 16-digit number, without spaces, that is on the front of the card.
N/A
Expiration
Enter the 4-digit expiration date without a forward slash.
Example: For January 15, enter 0115.
N/A
CVV
Enter the 3-digit security code that is on the back of the card.
N/A
Street Number
Enter only the street number of the card’s billing street address.
Example: For 3020 NW Merchant Way, enter 3020.
In Paladin, in the Credit Card Manager window, in the Address # column, enter only the street number of the card’s billing street address.
Example: For 3020 NW Merchant Way, only enter 3020.
Zip
Enter the 5-digit zip code of the billing street address.
Example: 97703
In Paladin, in the Credit Card Manager window, in the Zip column, enter the 5-digit zip code of the billing street address.
Example: 97703
- When you see all of the credit card information in the Credit Card Manager window, click Finish.
- In Paladin, in the Customers module, in the Electronic tab, in the Stored Credit Cards pane, you will see the FSA card that you just added.
- Click Save.
How to process a Flex card that is stored on file
- In Paladin, on the top ribbon, select the Invoice/Quote module.
- Select or enter a customer account with the FSA card on file in the Customer box.
- Add the customer’s prescriptions, Flex-eligible items, and any other items to the invoice.
Note: Items that can be purchased with a pharmacy Flex card will be identified with an F in the Description box.
- On the bottom ribbon of the module, click F8 Checkout.
- On the bottom ribbon, click Credit Card, then press Enter to pay the Flex-eligible items first.
- If non-Flex eligible items were added, follow the prompts to pay the remaining balance with another form of payment. For more information, refer to: Multiple forms of payment at checkout
- The Credit Card Processing window opens with the FSA card information that is stored on file. Verify that last 4-digits of the FSA card number match the digits on the card that the customer wants to use.
Note: If the card number that appears is incorrect, click Alt Card to cycle through the customer’s store credit cards until the correct FSA card appears.
- If the FSA card does not appear, then it is not stored on file.
- Try to process the Flex card again.
- Refer to: How to update a Flex card that is stored on file
- When the correct FSA card number appears in the Credit Card Processing window, click Next.
- When the FSA card has been processed, ask the customer to use the Ingenico pen to provide a signature and to press the green OK.
- When the customer’s signature appears in the Signature Capture window, click Next. The Transaction Complete window opens, and the customer’s receipt prints.
How to update a Flex card that is stored on file
- In Paladin, on the top ribbon, select the Customers module.
- Enter or select a customer account with the FSA card on file in the Customer box.
- Open the Electronic tab.
- In the Stored Credit Cards pane, click Edit Card Data.
- In the Credit Card Manager window, select the FSA card that has outdated information, then click Remove.
Important: Do not click the Update AVS button because two things will happen: 1) The token Paladin stores will be deleted, and 2) the Flex card will not process.
- In the Credit Card Manager window, click Add. In the Device Manager window, the following message opens:
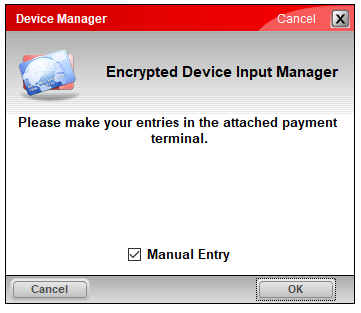
Figure 3: Device manager window
- On the Ingenico device, follow the prompts to enter the following information:
|
For this command |
Perform this action for a manual entry |
Perform this action for a card that is present |
|
Enter or Swipe Card |
With the Ingenico pen, select Enter Card. |
On the Ingenico device, swipe the card. |
|
Credit Card Number |
Enter the 16-digit number, without spaces, that is on the front of the card. |
N/A |
|
Expiration |
Enter the 4-digit expiration date without a forward slash. Example: For January 15, enter 0115. |
N/A |
|
CVV |
Enter the 3-digit security code that is on the back of the card. |
N/A |
|
Street Number |
Enter only the street number of the card’s billing street address. Example: For 3020 NW Merchant Way, enter 3020. |
In Paladin, in the Credit Card Manager window, in the Address # column, enter only the street number of the card’s billing street address. Example: For 3020 NW Merchant Way, only enter 3020. |
|
Zip |
Enter the 5-digit zip code of the billing street address. Example: 97703 |
In Paladin, in the Credit Card Manager window, in the Zip column, enter the 5-digit zip code of the billing street address. Example: 97703 |
- When you see all of the credit card information in the Credit Card Manager window, click Finish.
- In Paladin, in the Customers module, in the Electronic tab, in the Stored Credit Cards pane, you will see the FSA card that you just updated.
- Click Save.
What to do if a small amount of Flex cards have been declined
If the majority of Flex cards are being processed, then the store is most likely configured correctly by both SIGIS and Worldpay. If issues arise, follow these troubleshooting options:
- If you have the Flex card number, and the date and time that the card was declined, call Worldpay customer support for our client and ask why it was declined. Most of the time, Worldpay will not know why it was declined, but may provide some insight about how frequently Flex cards are being declined.
- Some common reasons for an individual Flex card to be declined:
- The card is not activated.
- The card may have been suspended by the card issuer.
- The card has insufficient funds or no funds remaining.
- The invoice in Paladin does not contain any Flex-eligible items.
- Most Flex cards are issued to employees by employers. Therefore, if the employer changed plan administrators, the employee may be unaware that they are using a card with a closed account. This issue occurs frequently during the first quarter of each year when employers are most likely to have changed FSA plans. Therefore, you can ask the client if they think the old plan and card may have expired.
- Only the bank that issued the Flex card knows why it was actually declined. You can call the bank at the phone number on the back of the Flex card. The bank should be able to give you a specific reason for why the card was declined and what needs to be done to resolve the problem. However, the bank will only talk to you if the card holder is also on the phone to give verbal authorization.
What to do if most or all Flex cards have been declined
If most or all Flex cards have been declined, it is usually because there is a problem with SIGIS or Worldpay. If issues arise, follow these troubleshooting steps:
- Sign in to Paladin’s SIGIS account and verify whether the TPS Certification on file for the store is valid, completed correctly, and approved.
- Only the following Paladin employees have the credentials for Paladin to sign in to SIGIS: Tyler Klein.
- Since the TPS certification process typically takes 3-4 weeks, if the Flex cards are being declined in that time frame, it is probably due to this time lag.
- If you confirmed that the SIGIS setup is functioning correctly, then check with Worldpay.
- Call Tamara Mian at (720) 790-7955 and ask if the store’s account is correctly configured to accept Flex cards.
- Make sure that Worldpay has a Merchant Verification Value (MVV) and a MasterCard Identification (MCID) number on file for the store.
- If Tamara is unavailable, you can reach out to her team at (800) 345-4220, and they should be able to assist you.
- If both SIGIS and Worldpay are set up correctly, and there seems to be no problem with the Flex card itself, and if Worldpay does not know why the Flex cards are being declined, then you can call the bank that issued the card holder’s account. The bank should be able to give you a specific reason for why the card was declined and what needs to be done to resolve the issue. However, the bank will only talk to you if the card holder is also on the phone to give verbal authorization.
Notes:
- If Paladin is configured to do so, it will automatically download the SIGIS EPL during Paladin weekly data validation.
- If the SIGIS EPL has not been processed in the last 24 days, Paladin will display a startup message that informs the store that the SIGIS EPL has not been processed in 24 days.
- If the store does not process the SIGIS EPL for 30 days, then the Paladin internal error logging system will receive the error.
- SIGIS requires that the EPL be downloaded at least once within the first 30 days of the account being set up, or the account will be suspended. Refer to: SIGIS EPL file update frequency
- SIGIS requires that the EPL be downloaded at least once every 75 days after the EPL is initially downloaded.
- SIGIS Download will automatically happen with weekly data validation.
- To contact SIGIS, call (925) 855-3228.
If you have questions or suggestions about this information, contact support@paladinpos.com.

