This article provides instruction and information on the following:
- Overview
- Set up supplier return management using accounts receivable and replacement purchase orders
- Create an accounts receivable entry for a supplier return
- Process a replacement purchase order and automatically adjust the supplier A/R account
- Credit the supplier account for a monetary reimbursement
Overview
The supplier return management feature tracks items that you return to a supplier for replacement or reimbursement, such as defective items, using the accounts receivable system. When a supplier is set up with this feature, and you process a credit purchase order (credit PO), Paladin will do the following:
- Add an accounts receivable (A/R) amount equal to the returned item cost to the supplier’s account. Supplier accounts are created and associated with suppliers during the setup process (see detailed steps below).
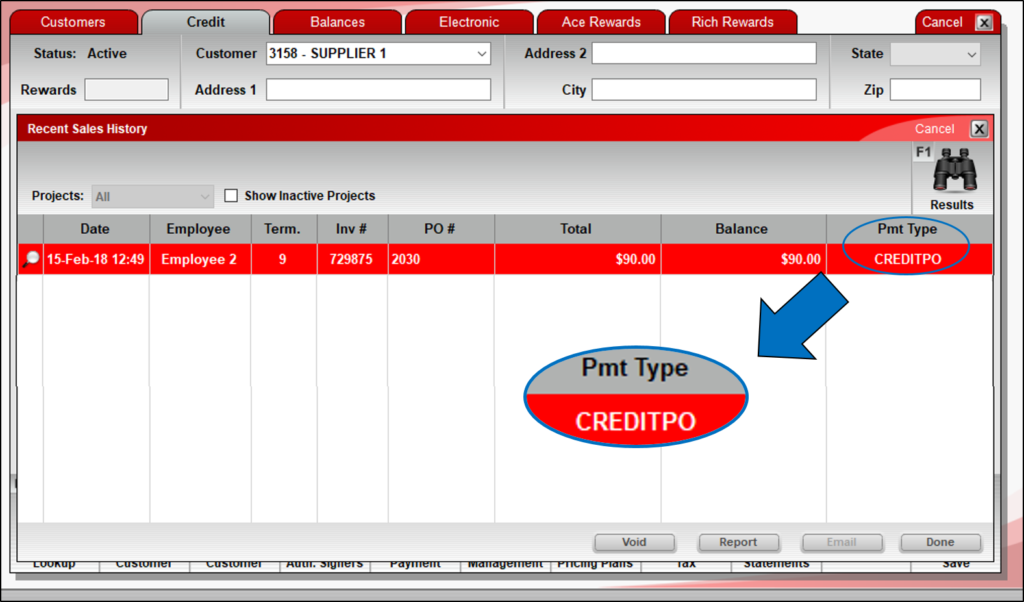
Figure 1: Payment type/CreditPO
Optional: Automatically create a purchase order to receive the replacement items. This feature is useful when you return items to a supplier for repair or replacement.
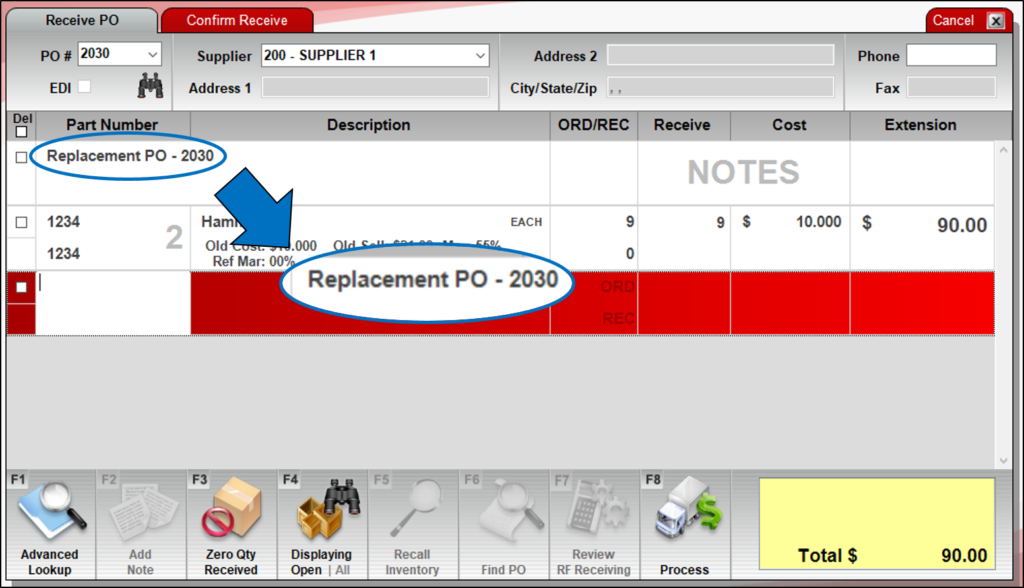
Figure 2: Replacement PO
- Show the total increase in A/R from credit purchase orders on the Comparative Revenue Report. This new value is named Credit PO to A/R.
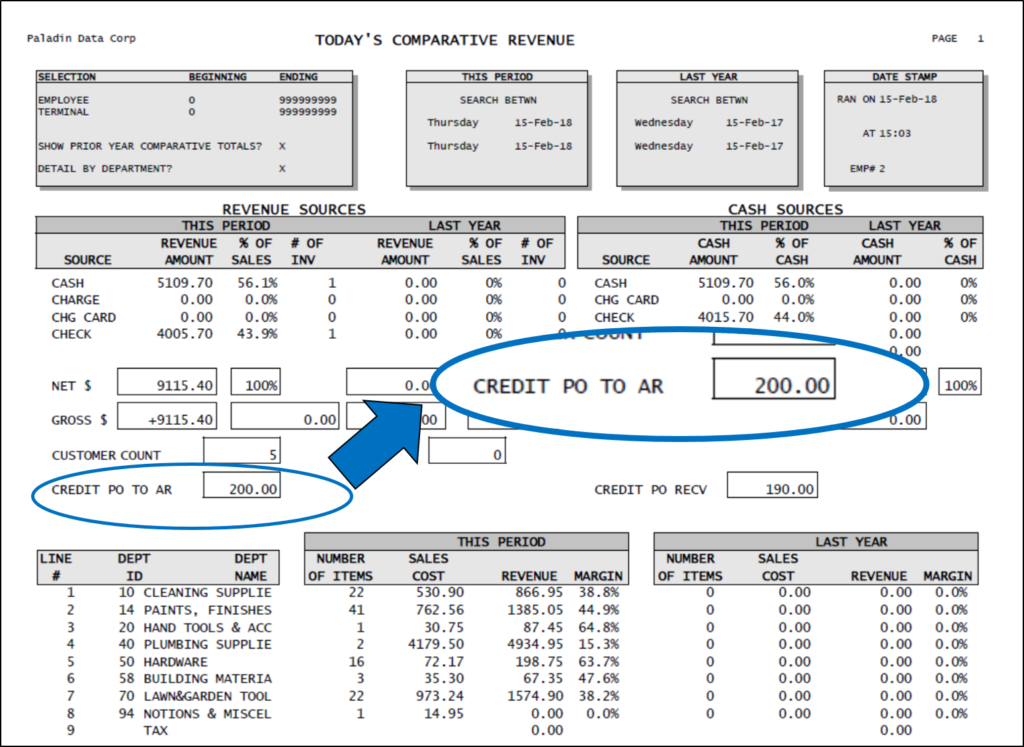
Figure 3: Comparative Revenue Report/Credit PO to AR
- Show the suppler A/R history in the Transaction Report.
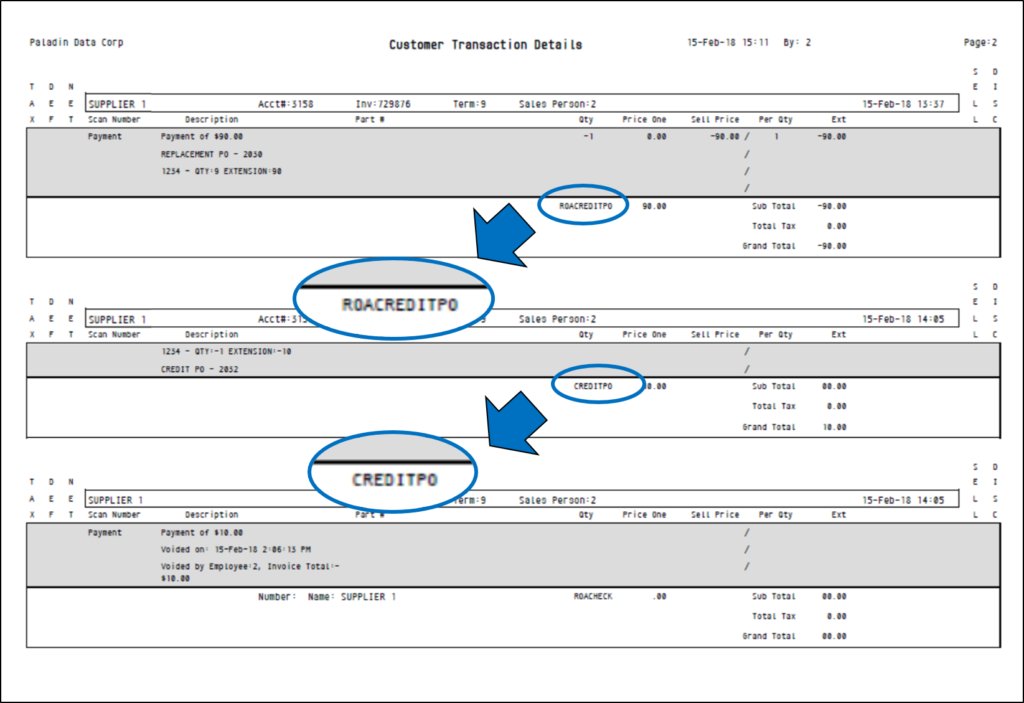
Figure 4: Customer Transaction Report
You can reconcile the outstanding supplier A/R in the following ways:
- If the supplier sends you repaired or replacement items, recall the replacement PO, or create one, then process it to add the items to your inventory. The supplier’s A/R will be credited for the purchase order amount.
.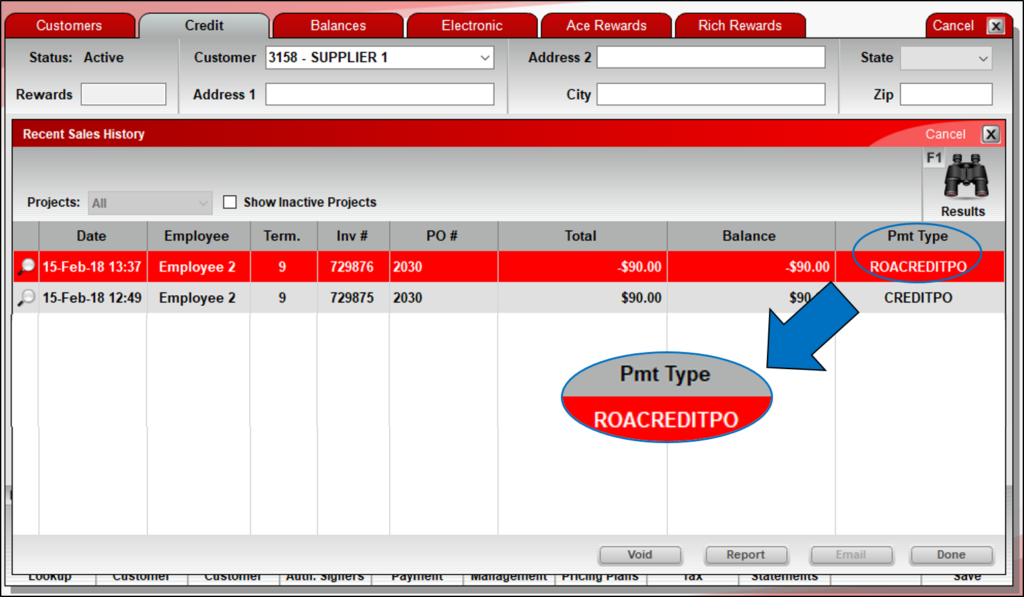
Figure 5: Payment type/ROA Credit PO
- If no items are returned, and you receive a monetary reimbursement, apply it to the supplier account as an account payment. If a replacement purchase order was created, delete it.
Set up supplier return management using accounts receivable and replacement purchase orders
- Decide which suppliers will have this feature.
Note: The following steps will only apply to these suppliers.
- For each supplier, create a customer account.
Note: When you create the customer account, make sure that you set a credit limit that is large enough to accommodate the supplier’s potential credit PO total.
- In Paladin, from the main menu, select File > Setup.
- Select the Company tab.
- In the Purchase Orders pane, check Force Credit PO Balance to A/R.
- Optional: To create a replacement purchase order for every credit purchase order, check Automatically Re-order AR Credit POs.
- Click Save.
- Select the Supplier tab.
- Attach the suppliers to their customer account:
- Under the ID/Name field, highlight the supplier.
- In the Associated Customer Account list, select the customer account name.
- The Advanced Lookup window opens. Highlight the customer that is associated with this supplier, then click F8 Select Customer.
- At the bottom of the Supplier tab, click Save.
- Repeat steps a-d for every supplier that you chose in step 1.
- Click Save, then click Close.
Create an accounts receivable entry for a supplier return
- In Paladin, on the top ribbon, select the PO module.
- In the Supplier list, enter the supplier.
- Add the returned items to the invoice and enter the returned Quantity as a negative number.
- On the bottom ribbon of the Receive PO tab, click F8 Confirm PO.
- On the bottom ribbon of the Confirm PO tab, click F1 Buy.
- Click Next.
- On the bottom ribbon of the Receive PO tab, toggle F5 Mode PO to F5 Mode Receive.
- Click F6 Find PO.
- Select the negative purchase order that you created, then click Open.
- On the bottom ribbon of the Receive PO tab, click F8 Process.
- On the bottom, ribbon of the Confirm PO tab, click F1 Process.
- In the PO Freight Cost window, click OK.
- A Supplier Return message opens, and an A/R invoice is added to the supplier’s account with the payment type CREDITPO.
Note: As shown in Figure 6, the option to create a replacement purchase order for the returned items is also turned on.
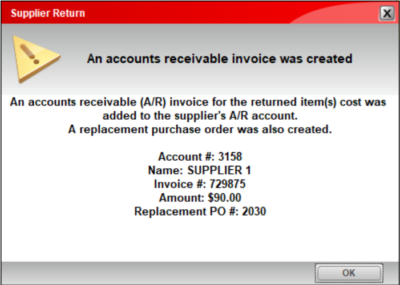
Figure 6: Supplier Return window
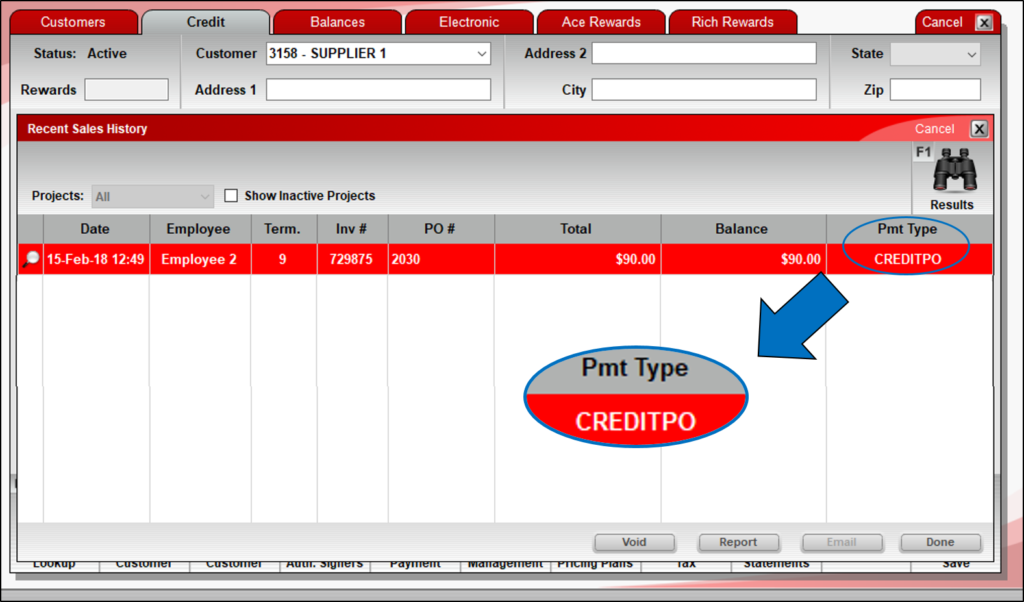
Figure 7: Recent Sales History window/CREDITPO payment type
Process a replacement purchase order and automatically adjust the supplier A/R account
- In Paladin, on the top ribbon, select the PO module.
- On the bottom ribbon of the Receive PO tab, toggle F5 Mode PO to F5 Mode Receive.
- Click F6 Find PO.
- In the Find PO window, select the replacement purchase order that was created, then click F12 Open.
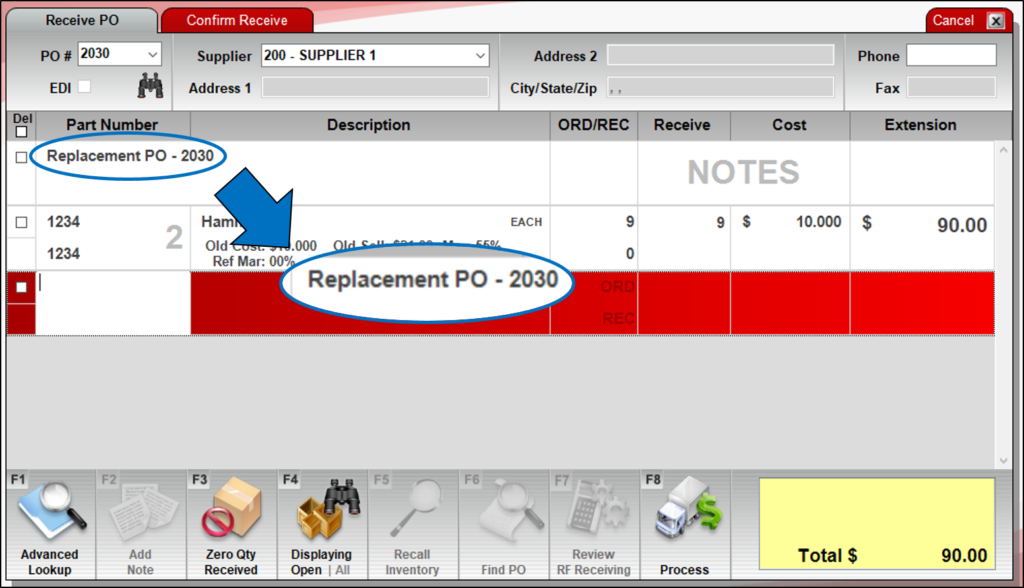
Figure 8: Replacement PO number
5. On the bottom ribbon of the Receive PO tab, click F8 Process.
6. On the bottom ribbon of the Confirm Receive tab, click F1 Process.
7. In the PO Freight Cost window, click F8 OK.
A Supplier Return message opens (Figure 9), and an A/R invoice credit is made to the supplier’s account with the payment type ROACREDITPO (Figure 10).
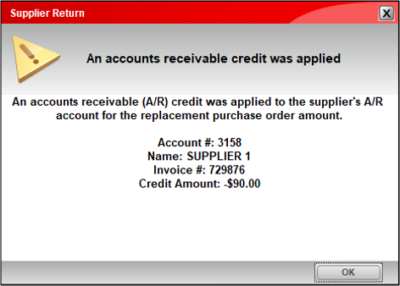
Figure 9: Supplier Return message window
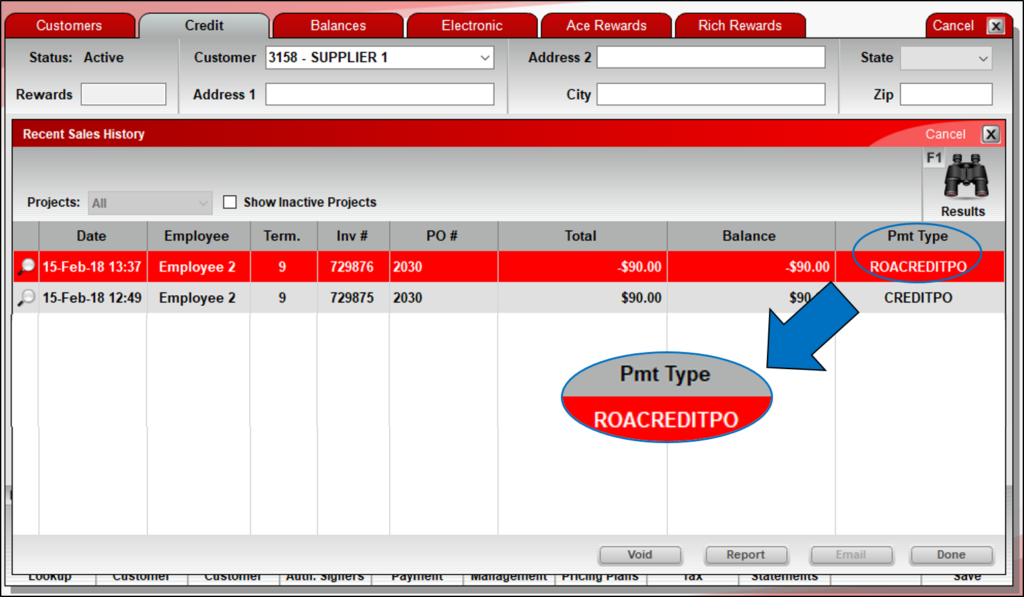
Figure 10: ROACREDITPO payment type
Credit the supplier account for a monetary reimbursement
- In Paladin, on the top ribbon, select the Customers tab.
- Open the supplier account.
- On the bottom ribbon of the module, click F5 Account Payment.
- In the Totals pane, enter the reimbursement amount in the Amount of Payment box.
- Click F12 Accept.
If you have questions or suggestions about this information, contact support@paladinpos.com.

