This article provides instruction and information on the following:
- How to apply a payment to an invoice
- How to view all payment charges and credits to an account or project
- How to view Applied Credit History
- How to correct a payment that was mistakenly applied to an invoice
How to apply a payment to an invoice
Note: You must post a payment before you can apply it. See the How to post a payment to an account section in the Account payments KBA.
- In Paladin, on the top ribbon, select the Customers module.
- On the bottom ribbon of the module, click F1 Advanced Lookup.
- On the top of the Advanced Lookup window, enable Name.
- The Advanced Lookup window populates. Find the customer name and double-click to open it.
- On the bottom ribbon, click F6 Payment Management.
- In the Payment Management window, in the Charge Invoices pane, there are three options:
-
- All
- Applied
- Open
- Enable one of the options
- In the Payment Management window, in the Charge Invoices pane, you have the option to select a project from the list next to Charge Invoices. The default is No Project.
Note: If you choose to select a project, projects with active invoices are listed first in alphabetical order. Projects with no active invoices are then listed in alphabetical order, but are grayed out.
- Select the invoice for the payment that you want to apply. It will appear highlight in red.
- Double-click the Payment Applied field, enter the amount to apply in the highlighted invoice, then press Enter.
Note: This process will automatically update the Credit Invoices balance of Unused Credit.
How to view all payment charges and credits to an account or project
- In Paladin, on the top ribbon, select the Customers module.
- On the bottom ribbon of the module, click F1 Advanced Lookup.
- On the top of the Advanced Lookup window, enable Name.
- The Advanced Lookup window populates. Find the customer name and double-click to open it.
- On the bottom ribbon, click F6 Payment Management.
- In the Payment Management window, in the Charge Invoices pane, there are three options:
-
- All
- Applied
- Open
- Enable one of the options.
- In the Payment Management window, in the Charge Invoices pane, you have the option to select a project from the list next to Charge Invoices. The default is No Project.
Note: If you choose to select a project, projects with active invoices are listed first in alphabetical order. Projects with no active invoices are then listed in alphabetical order, but are grayed out.
- Select a project from the list. At the bottom of the window, select Invoice Payment History. An Excel file opens containing all information from the Payment Management window (Charges tab and Credits tab).
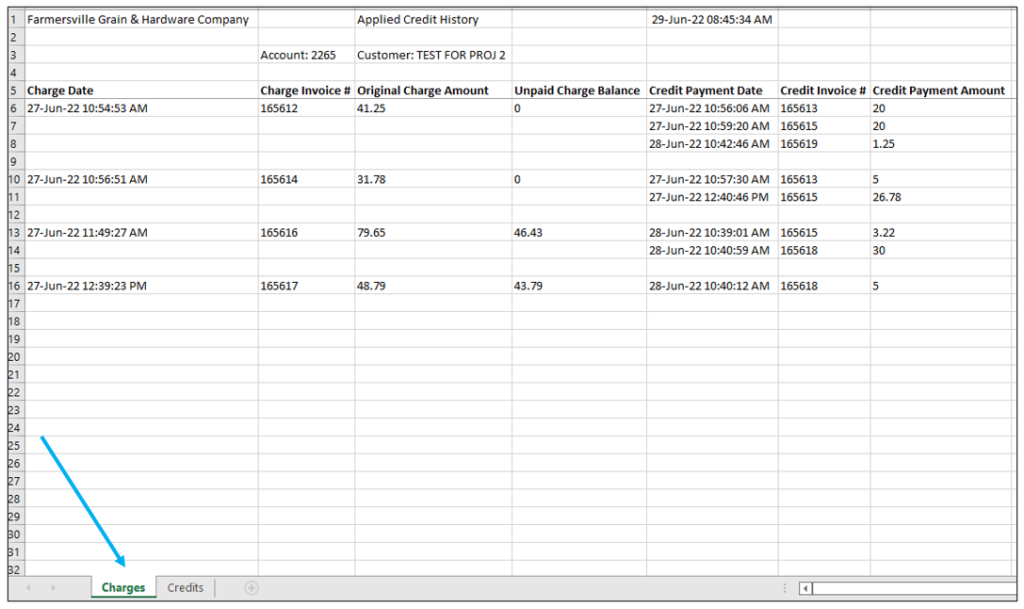
Figure 1: Excel file: Invoice Payment History Charges tab
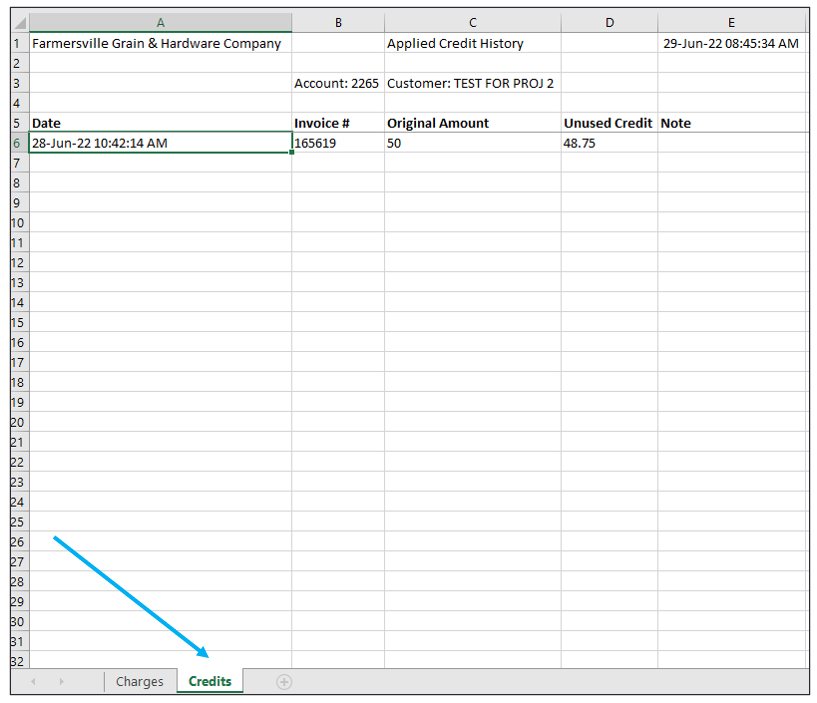
Figure 2: Excel file: Invoice Payment History Credits tab
How to view Applied Credit History
To run an Applied Credit History Report:
- In Paladin, on the top ribbon, select the Customers module.
- Enter or select a customer account from the Customer list.
- On the bottom ribbon of the module, select F6 Payment Management.
- In the Payment Management window, in the Charge Invoices pane, there are three options:
- All
- Applied
- Open
- Enable one of the options.
- In the Payment Management window, in the Charge Invoices pane, you have the option to select a project from the list next to Charge Invoices. The default is No Project.
Note: If you choose to select a project, projects with active invoices are listed first in alphabetical order. Projects with no active invoices are then listed in alphabetical order, but are grayed out.
- At the bottom left of the Payment Management window, click Applied Credit History.
A PDF of the report opens.
How to correct a payment that was mistakenly applied to an invoice
- In Paladin, on the top ribbon, select the Customers module.
- Enter or select a customer account from the Customer list.
- On the bottom ribbon, click F6 Payment Management.
- In the Payment Management window, in the Charge Invoices pane, enable All.
- Highlight the credit that was mistakenly applied. It will appear highlighted in red.
- Double-click the Payment Applied field, change the number to zero, then press Enter.
Note: The unused credit will be returned to the Credit Invoice.
If you have questions or suggestions about this information, contact support@paladinpos.com.

