This article provides instruction and information on the following:
- How to post a payment to an account
- How to reverse a posted payment to an account
- How to reverse account payment and discount fields
- Account payment invoice
How to post a payment to an account
- In Paladin, on the top ribbon, select the Invoice/Quote module.
- On the bottom ribbon of the module, click F1 Advanced Lookup.
- Open the Customer tab, and on the top of the tab, enable Name.
- Enter the customer name in the Keyword Search box.
- Click Find>>.
- Highlight the customer name, then click F8 Select Customer.
- On the bottom ribbon of the Invoice/Quote tab, click F5 Account Payment.
- In the Account Payment window, you will see the following Account Information:
- Current due
- Past due
- Subtotal
- Discount
- Due
- Charged (not due)
- Discount Earned
- Total Owing
- In the Discount box, add any discount given to the customer, then press Enter.
Note: If no discount is given, leave this field empty.
- In the Payment box, add the amount of payment, then press Enter.
- In the Note box, add any information from the statement that you want to add.
- Click F12 Checkout.
- Click one of the following forms of payment on account, verify the amount to be paid, then press Enter.
- F1 Cash
- F3 Credit Card
- F4 Check
Note: The discount that you entered in the Discount box will automatically calculate.
- In the Transaction Complete window, click Done.
How to reverse a posted payment to an account
- In Paladin, on the top ribbon, select the Invoice/Quote module.
- On the bottom ribbon of the module, click F1 Advanced Lookup.
- Open the Customer tab, and on the top of the tab, enable Name.
- Enter the customer name in the Keyword Search box.
- Click Find>>.
- Highlight the customer name, then click F8 Select Customer.
- On the bottom ribbon of the Invoice/Quote tab, click F5 Account Payment.
- In the Account Payment window, enter the amount of the incorrect payment as a negative amount. For example, enter $ -1.00.
- In the Note box, enter Correction.
- Click F12 Checkout.
- Click one of the forms of payment on account, verify the amount to be paid, then press Enter.
-
- F1 Cash
- F3 Credit Card
- F4 Check
- In the Transaction Complete window, click Done.
How to reverse account payment and discount fields
When set, Paladin displays the Payment field before the Discount field in the account payment window when you process a customer account payment. By default (without this setting), the Discount field appears first.
To display the Payment field before the Discount field in the Account Payment window:
- In Paladin, from the main menu, select File > Setup.
- Select the Receivables tab.
- In the Invoice/Quote pane, check Account Payment Reverse Payment/Discount Fields.
- Click Save, then click Close.
Figure 1 provides an example of the Invoice/Quote module Account Payment window with the Payment field first:
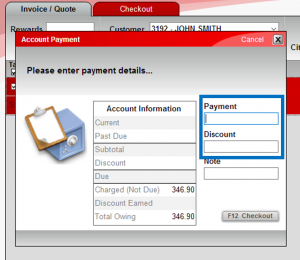
Figure 1: Account payment window: Payment field
Figure 2 provides an example of the Customers module Account Payment window with Payment field first:
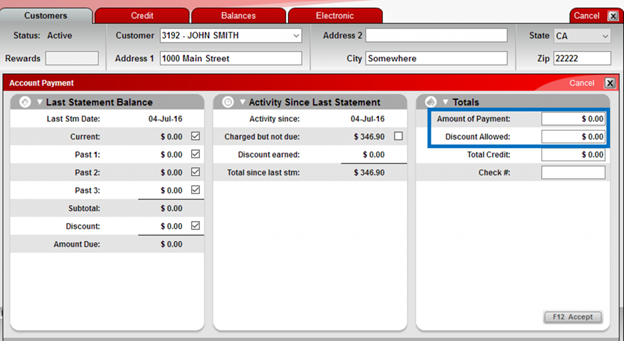
Figure 2: Customers module: Amount of Payment/Discount Allowed
Account payment invoice
In the Invoice/Quote module, when you accept a customer’s account payment, the label PAYMENT appears on the receipt and the invoice to clearly identify the transaction.
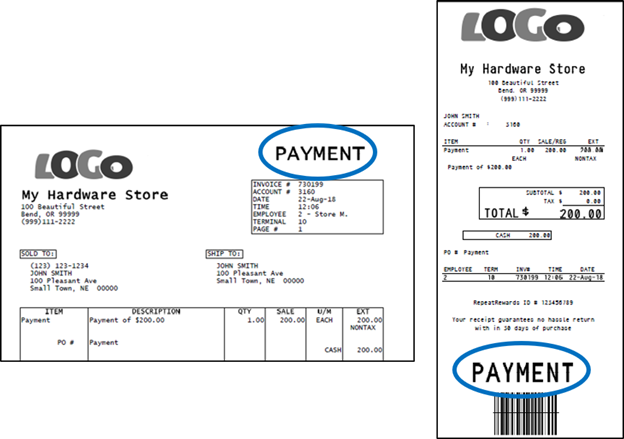
Figure 3: Payment Label on invoice and receipt
If you have questions or suggestions about this information, contact support@paladinpos.com.

