This guide is for clients that use the Paladin integration with Point of Rental Essentials to process rental payments. For more information, refer to: Overview: Point of Rental Essentials Integration.
If you want to set up the Paladin integration with Point of Rental Essentials, or have more questions about the integration, contact Paladin Support.
For help with Point of Rental Essentials, contact Point of Rental support.
This article provides instruction and information on the following:
- FAQs
- How to process a rental payment in Paladin
- How to process a refund
- How to process deposits and refundable fees
- How to avoid duplicate Point of Rental Essentials to Paladin customers
For a video overview, view our Point of Rental webinar.
FAQs
Multi-store accounts: All rental and returns are store specific. Every store has its own Point of Rental portal that can only be viewed from that store’s location. For example, when in Paladin you are in Store One, and a customer is wanting to return an item rented in Store Two, you cannot switch to Store Two in Paladin and view the contract created there. You can only view the contract details from Store One.
This section provides answers to the following frequently asked question:
- How to collect a rental payment in Paladin?
- In what parts of the rental process can I collect rental payments in Paladin?
- In Point of Rental Essentials, where do I find the remaining payment due and the amount already paid?
- Can I process a rental payment for less than the full amount due?
- Can I add more than one rental contract payment to the same invoice?
- How is tax applied on a rental contract?
- Where are rental taxes defined?
- Can I view rental transactions by customer in Paladin?
- I have two Paladin customer accounts—rental and non-rental—for the same customer. Can I merge them?
How to collect a rental payment in Paladin?
In Paladin’s Invoice/Quote module, scan the rental contract barcode to add the amount due and rental customer to an invoice, then collect and process the rental payment. When the transaction is complete, the payment is automatically recorded in Point of Rental, and the invoice is saved in Paladin.
Important: All payment processing occurs in Paladin. Do not use the Collect Payment, Refund Payment, or Automatic Billing features in Point of Rental Essentials.
In what parts of the rental process can I collect rental payments in Paladin?
Payments can be processed for rentals that are in the Reservation, Order, or Received states in Point of Rental Essentials. Rental contracts that are paid in full when they enter the Received state are automatically closed.
In Point of Rental Essentials, where do I find the remaining payment due and the amount already paid?
In Point of Rental Essentials, when you open the contract, in the Totals pane, the Paid and Payment Due amounts show what the customer has already paid and the remaining contract balance.
Tip: The Balance Due amount in the blue box shows the total balance due on other contracts for this customer. It does not include the amount due on the contract you are viewing.
Can I process a rental payment for less than the full amount due?
Yes. After you add the rental contract to the invoice, you can change the Price to the amount that you want to collect.
Can I add more than one rental contract payment to the same invoice?
No. You can process only one rental contract payment per invoice in Paladin. If you try to process more than one rental payment per invoice, the payments will not be recorded in Point of Rental Essentials.
How is tax applied on a rental contract?
Paladin calculates rental tax on rental payments on an invoice. Rental taxes are tracked and maintained in Paladin. Tax on rental contracts is computed and maintained in Paladin only. It is not recorded in Point of Rental Essentials.
Where are rental taxes defined?
Rental taxes are defined in Paladin by Paladin Support during the Point of Rental Essentials integration setup process. If rentals do not incur a tax in your location, Paladin Support will turn taxes off for rental payments. If you need to add or change the rental tax, contact Paladin Support.
Can I view rental transactions by customer in Paladin?
Yes. Paladin customer accounts are created from rental contract details. After the customer account is created, subsequent rental payments from the same customer are automatically associated with this account. To view a customer’s rental payments in Paladin, select the Customers module and open the customer’s account. To see a list of the customer’s purchase, on the Credit tab, in the Sales History pane, click the Customer Friendly magnifying glass.
I have two Paladin customer accounts—rental and non-rental—for the same customer. Can I merge them?
Yes. When a rental payment is made, Paladin attempts to associate the payment with a Paladin customer account using a Point of Rental customer ID. If a customer with that Point of Rental ID is not found in Paladin, a new customer is created. When this happens [RENTAL] will be appended to the customer name in Paladin. Sometimes this will create a duplicate customer account. When this happens, you can merge these customer accounts. For more information, refer to: Customer accounts.
Tip: If you have accounts for the same customer in Paladin and Point of Rental Essentials, you can connect them prior to Paladin creating a second rental account by assigning the Point of Rental Essentials customer ID to the Paladin customer using this procedure.
How to process a rental payment in Paladin
Important: You can process only one rental contract payment per invoice.
Multi-store accounts: All rental and returns are store specific. Every store has its own Point of Rental portal that can only be viewed from that store’s location. For example, when in Paladin you are in Store One, and a customer is wanting to return an item rented in Store Two, you cannot switch to Store Two in Paladin and view the contract created there. You can only view the contract details from Store One.
Rental contracts in the Received state are automatically closed when paid in full.
- In Point of Rental Essentials, verify that the contract is in the Reservation, Order, or Received state.
- Optional: To view the remaining payment due on an contract and the amount already paid in Rental Essentials, in the Totals pane, review these values:
- Paid: This is the amount the customer has already paid for this rental.
- Payment Due: This is the amount still owed on the rental contract. If this value is 0.0, the contract is paid-in-full.
- Refund Due: If the customer is owed a refund, this value appears instead of a Payment Due.
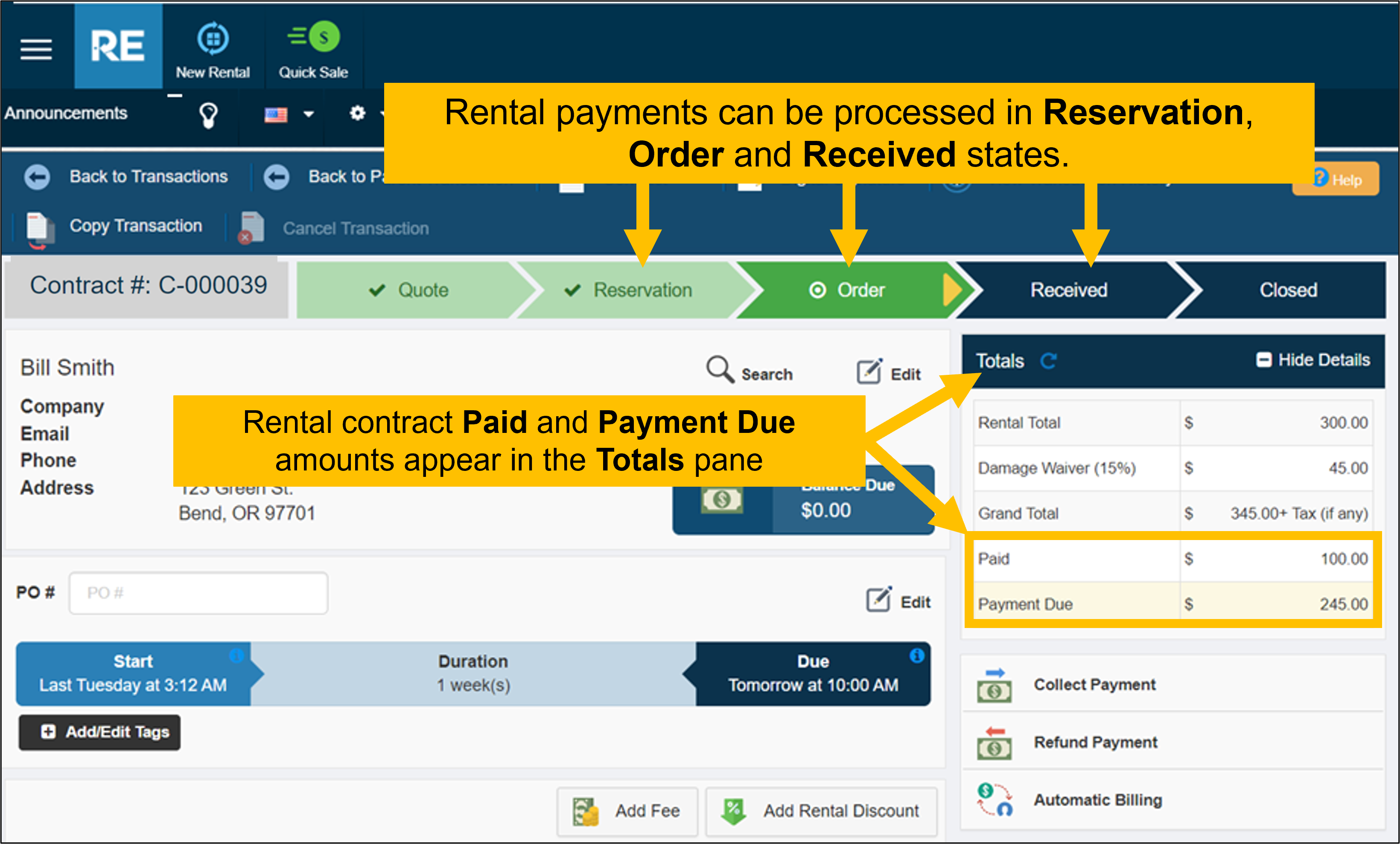
Figure 1: Point of Rental Essentials/Reservation, Order, or Received states
Tips:
-
- Do not use the Collect Payment, Refund Payment, or Automatic Billing features in Point of Rental Essentials. All payment processing occurs in Paladin.
- The Balance Due in the blue box does not apply to the contract you are viewing. If this value is non-zero, the customer has outstanding balances on other rental contracts. The amount due on the current contract is not included.
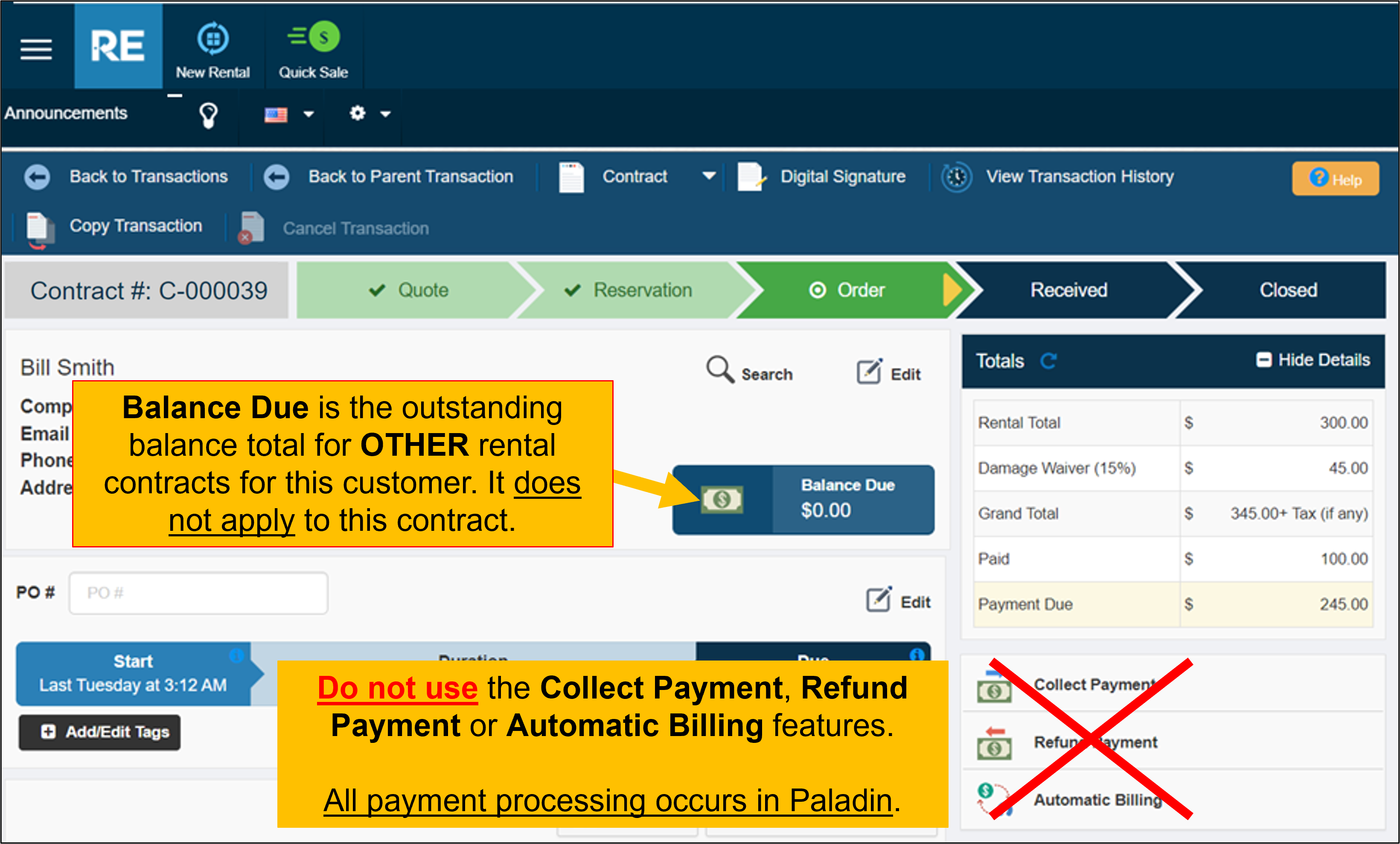
Figure 2: Point of Rental Essentials/Balance Due
- If there is a non-zero Payment Due or a Refund Due in Point of Rental Essentials, open the Paladin Invoice/Quote module and start a new invoice.
- Scan the rental contract number or recall the contract using one of the alternate methods in step 5 below. The balance due and rental contract ID appear on the invoice.
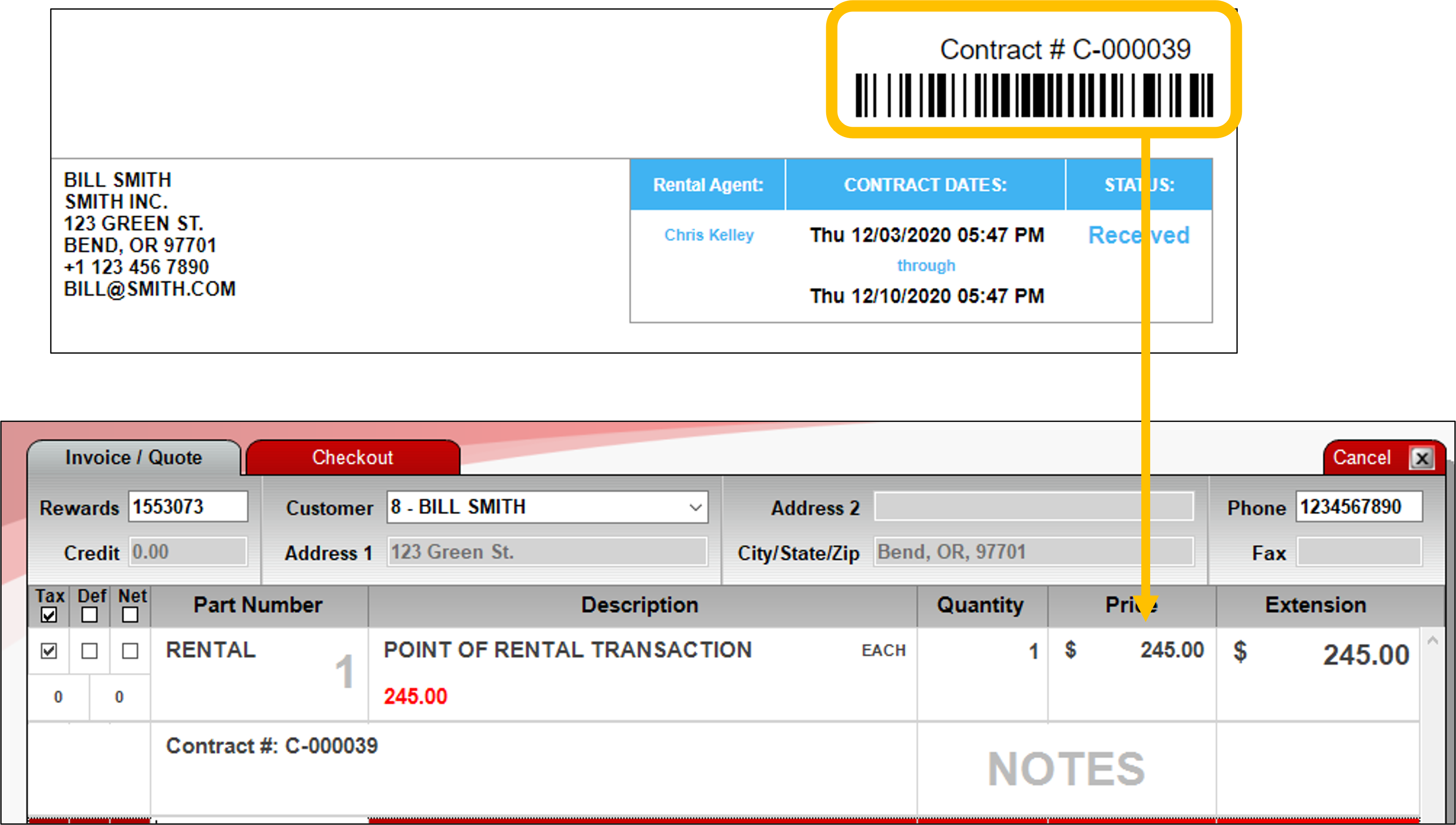
Figure 3: Balance due and rental contract ID on the invoice
- Alternate ways to recall the rental contract:
-
- In the Part Number box, manually enter B-C- followed by the contract number. For example, if the ID printed on the contract is “R-00009”, in Paladin, enter: B-C-00009.
- Click F6 Recall Transaction, select Ecom, then select the customer. A list of contracts in the Received state (only) appears for the selected customer. To view contracts for all customers, select Show for all customers.
Important: You can only process one rental contract payment per invoice.
- Optional: Change the Price value to the desired payment amount. Do this if you want to collect a payment that is less than the full payment due.
- Optional: Add any additional sale items (cannot be rental contracts).
- Click F8 Checkout and collect payment.
- When the transaction is complete, a receipt is printed, and the payment is recorded in Point of Rental Essentials. If the contract was in the Received state, and is now paid in full, the rental contract will be automatically Closed.
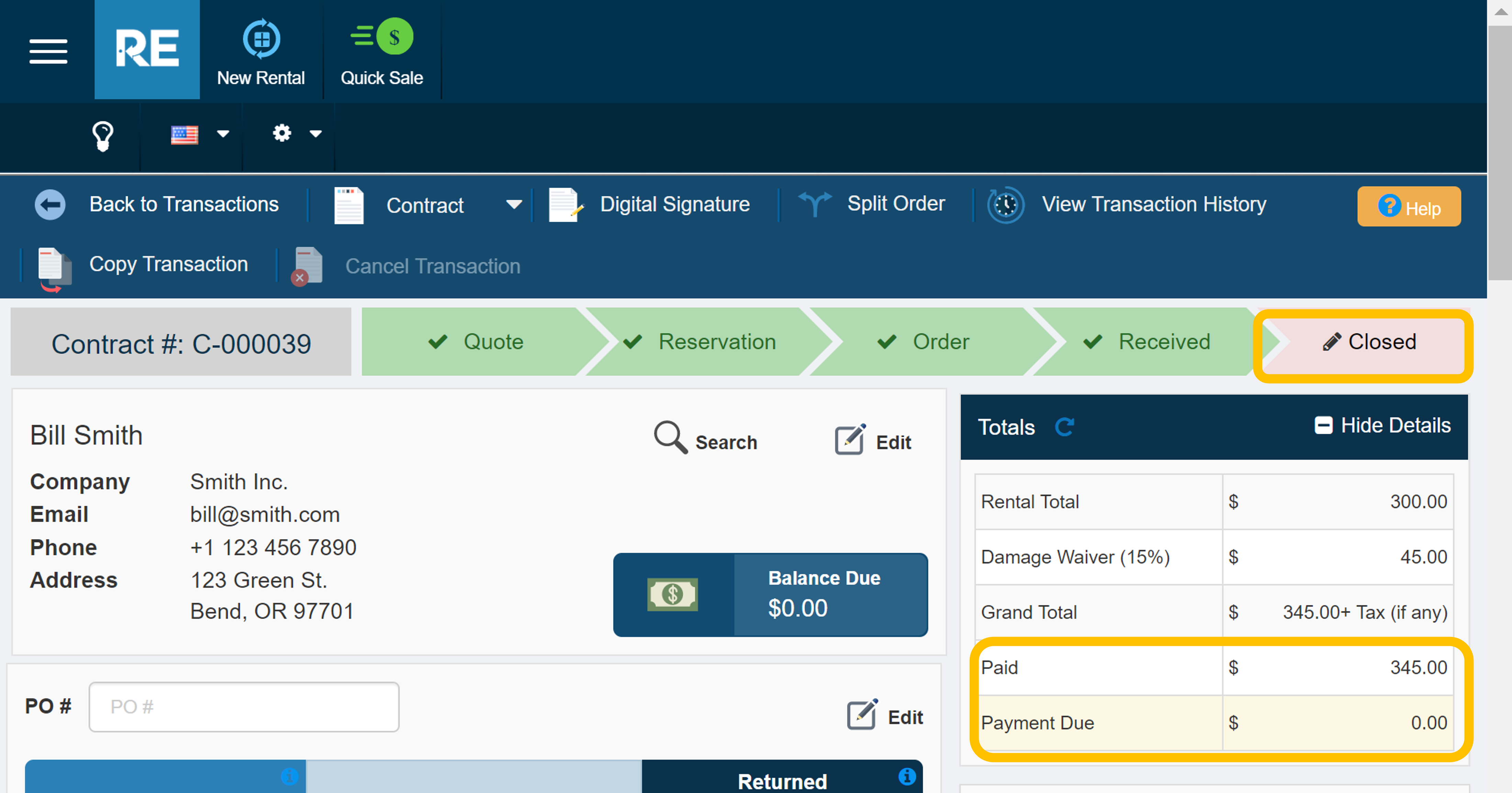
Figure 4: Point of Rental Essentials/Contract Closed
How to process a refund
Multi-store accounts: All rental and returns are store specific. Every store has its own Point of Rental portal that can only be viewed from that store’s location. For example, when in Paladin you are in Store One, and a customer is wanting to return an item rented in Store Two, you cannot switch to Store Two in Paladin and view the contract created there. You can only view the contract details from Store One.
- Before you process a rental refund in Paladin, verify that the Refund Due amount in Point of Rental Essentials is correct.
- If you are refunding a fee, you will need to delete the fee from the contract in Point of Rental Essentials to include it in the Refund Due.
- If you are modifying a rental charge, you must make this change in Rental Essentials before initiating the refund in Paladin.
Note: If the contract is already Closed, any edit that results in a non-zero Payment Due or Refund Due will return the contract to the Received state.
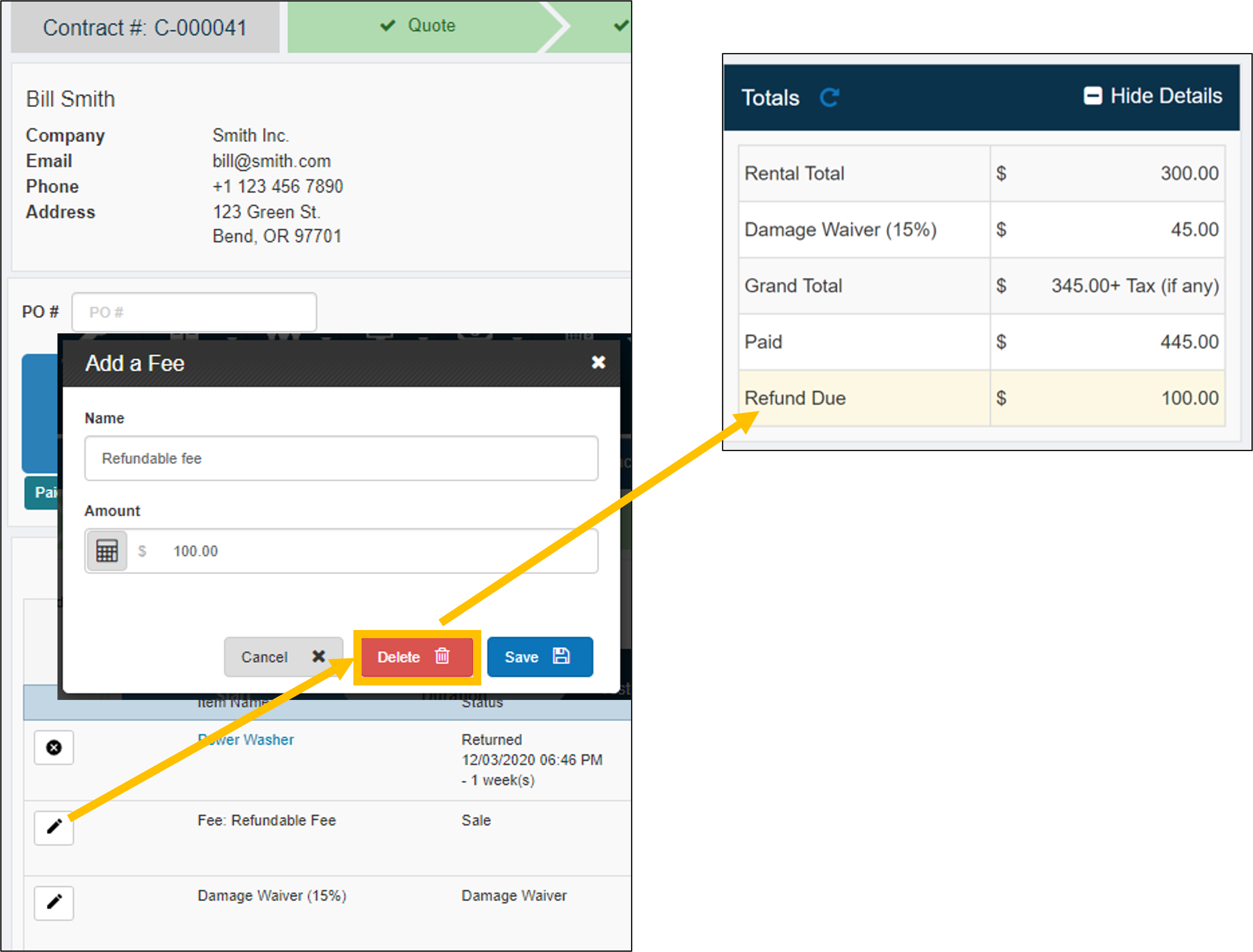
Figure 5: Refund Due amount
- In Paladin’s Invoice/Quote module, scan the contract barcode. The refund amount appears on the invoice as a negative price.
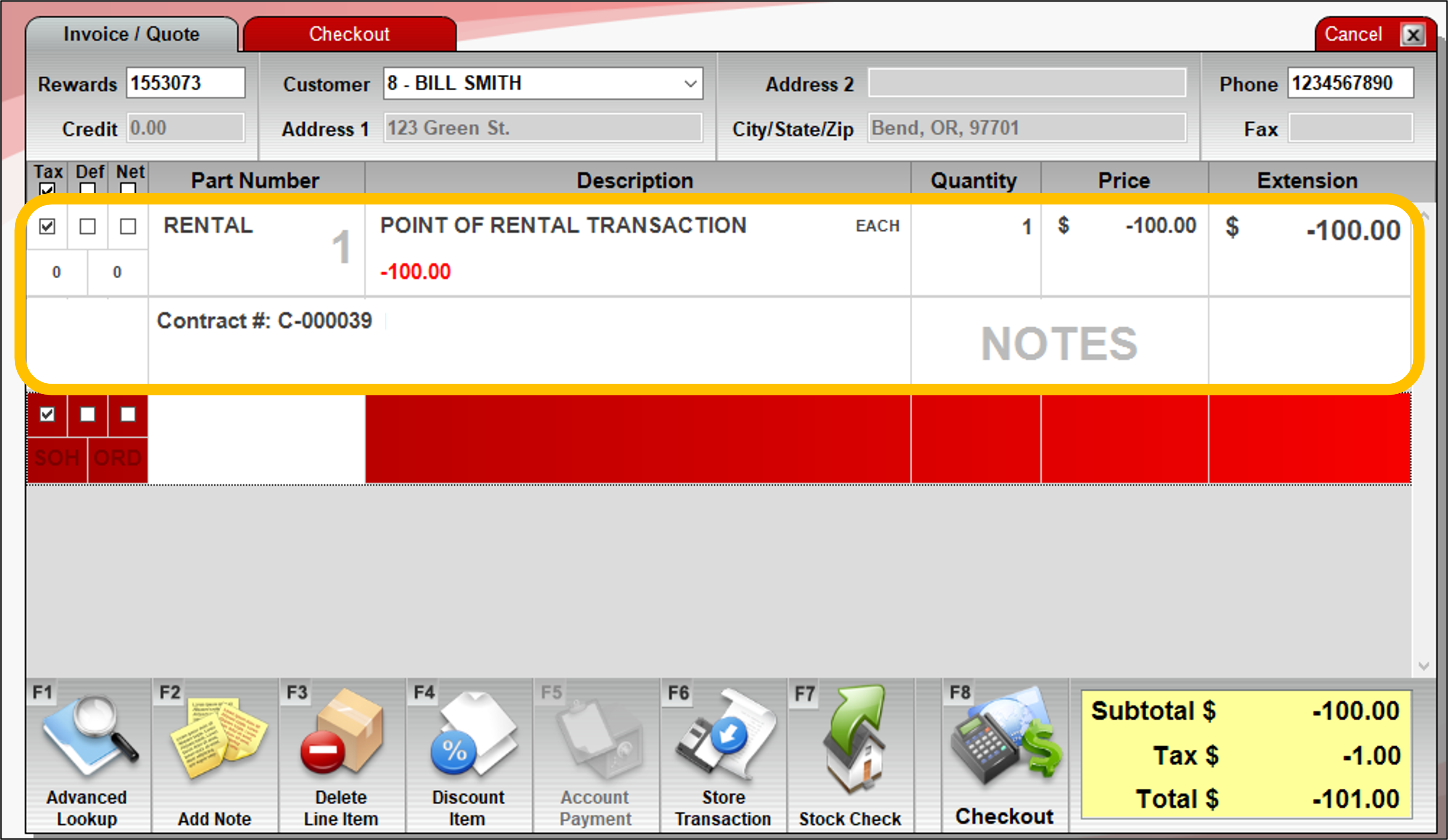
Figure 6: Paladin/Refund amount as a negative price on invoice
- Click F8 Checkout and process the refund.
- After the refund transaction is complete in Paladin, the contract will be Closed in Point of Rental Essentials.
How to process deposits and refundable fees
The recommended way to take a deposit is to collect full or partial payment of the rental contract when the customer orders or picks up the rental equipment. To do this:
- In Paladin, on the top ribbon, select the Invoice/Quote module.
- Scan the rental contract to recall the rental payment.
- Change the Price to the desired deposit amount and process the payment.
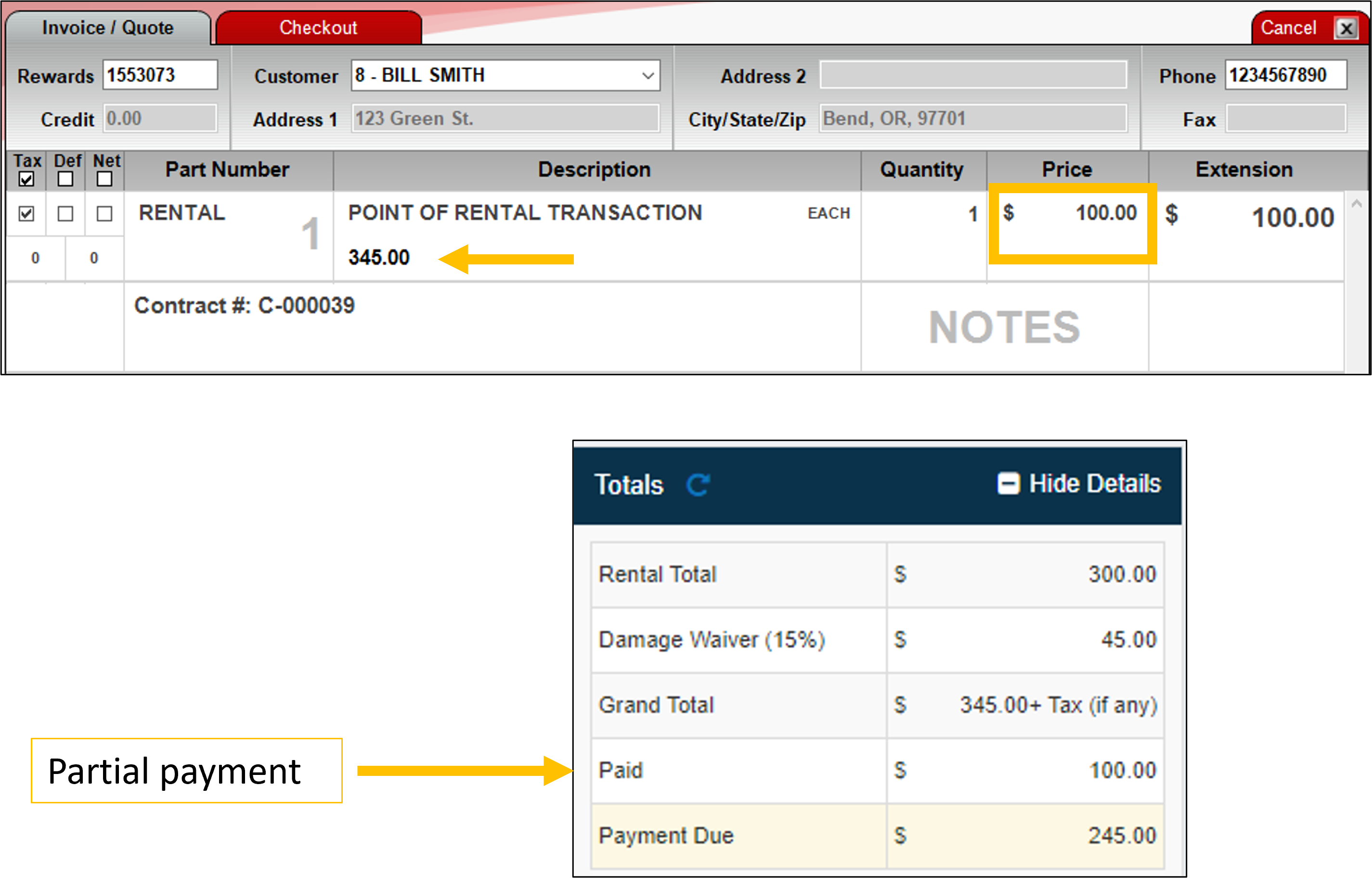
Figure 7: Recording Partial payment
- If you still prefer to add a refundable fee to the rental contract, you can use the Add Fee feature in Point of Rental Essentials and use the same process to collect the fee in Paladin. To refund this fee later, you can delete it from the contract.
Example: Refundable fee
You rent a pressure washer for a week for $300 and added a $100 refundable fee to the contract. When the customer picks up the equipment, you recall the contract in Paladin and collect $400 + tax (if applicable)
When the power washer is returned, you mark the equipment as received. Because the contract is paid-in-full, the contract is automatically Closed.
To refund the fee, you open the contract in Point of Rental Essentials and delete the fee. This returns the rental contract to the Received state with a Refund Due.
In Paladin’s Invoice/Quote module, scan the contract and process the refund.
When the refund transaction is complete in Paladin, the contract is automatically Closed in Point of Rental Essentials.
How to avoid duplicate Point of Rental Essentials Paladin customers
To avoid duplicate customers, use the following procedure to manually associate a Point of Rental Essentials customer with a customer account in Paladin before you recall their rental payment. If duplicate accounts are created, you can use this procedure to merge the accounts.
Note: Rental payments are recorded in Paladin in the customer’s sales history.
- Sign in to Point of Rental Essentials to get the Point of Rental customer ID.
- Go to People > Customers.
- Click Export All Customers. This will create an csv file in the Downloads folder on your computer.
- Open this file in Excel. The Point of Rental Essentials customer IDs are in column A.
- To connect a Point of Rental Essentials customer with a Paladin customer:
- In Paladin, on the top ribbon, select the Customers module.
- Open the customer account and click the Electronic tab.
- In the Alternate Customer IDs pane, click Edit ID Data.
- In the Enter Alt ID: box, enter the Point of Rental Essentials ID from column A in the spreadsheet.
- In the list, select Point of Rental as the ID type.
- Click Add/Enroll.
- Click F12 Finish.
Note: If you receive a message that the ID is already in use, a second rental customer account may already exist. Use F1 Advanced Lookup to search for the ID. You can use this procedure to merge the accounts.
- Repeat these steps for all Point of Rental Essentials customers that are in Paladin.
If you have questions or suggestions about this information, contact support@paladinpos.com.

