This article provides instruction and information on the following:
- About Round up for charity
- How to set up the Round up for charity feature
- How to add charities
- How to select the charities that appear at checkout
- How to use the Round up for charity feature to collect donations
- Charitable contribution totals in the Comparative Revenue reports
About Round up for charity
Do you, or would you, like to raise money for local causes or a well-known charity? Would you like to do your part in helping a community hit by a natural disaster? Are there charities that are meaningful to you and your community that you’d like to support?
If you answered yes to any of these questions, Paladin’s Round up for charity feature is designed for you. We’ve integrated charitable giving into Paladin in a way that encourages customers to participate and that makes it easy for you to track donations.
When this feature is set up, a Round up for charity window opens when you begin the checkout process, and customers will have the option to round up their total purchase to the next dollar amount and donate the difference to charity.
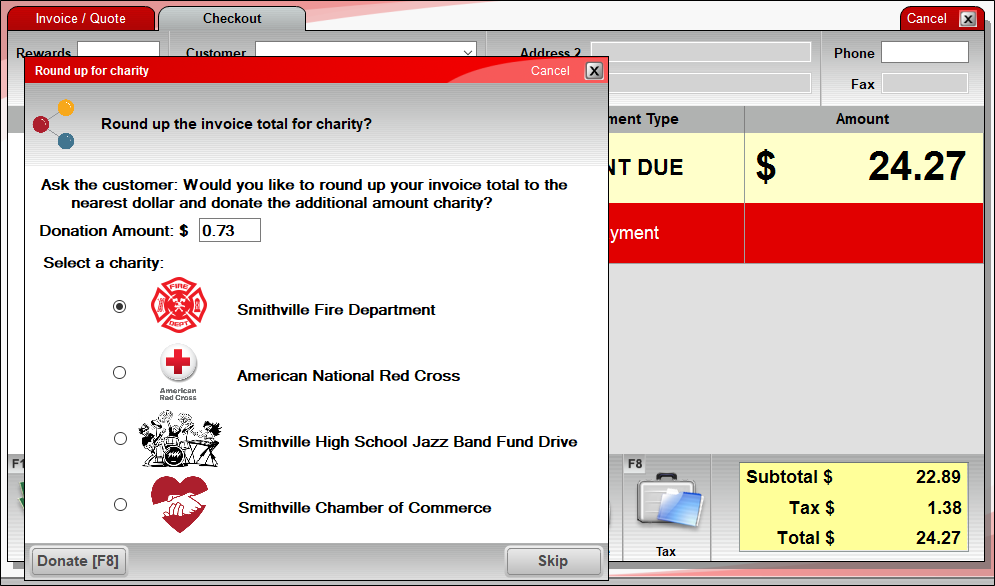
Figure 1: Round up for charity window
If the customer agrees to donate, select their preferred charity, then click F8 Donate to add the donation to the invoice and receipt. If the customer does not want to donate, click Skip or press Enter. When the Round up for charity window closes, the checkout process continues.
You set up the charities that you want to support and select the charity options that customers will choose from. Up to four charities can be offered at one time, and selected charities can be easily changed. Charity information is retained if you turn the feature off and turn in on again later.
How to set up the Round up for charity feature
To turn on this feature:
- In Paladin, from the main menu, select File > Setup.
- Select the Charity tab.
- In the Charity Options pane, check Enable Roundup for Charity tab.
- Click Save, then click Close.
How to add charities
On the Charity tab, you can add pre-defined charities and your own charity choices to the Charities list.
Two pre-defined charities are available:
- American National Red Cross
- Children’s Miracle Network Hospitals
To add a pre-defined charity:
- In Paladin, from the main menu, select File > Setup.
- Select the Charity tab.
- In the Charities Options pane, click New.
- In the Charity list, select a pre-defined charity.
- Click Save, then click Close.
Note: You cannot make name or logo changes to a pre-defined charity.
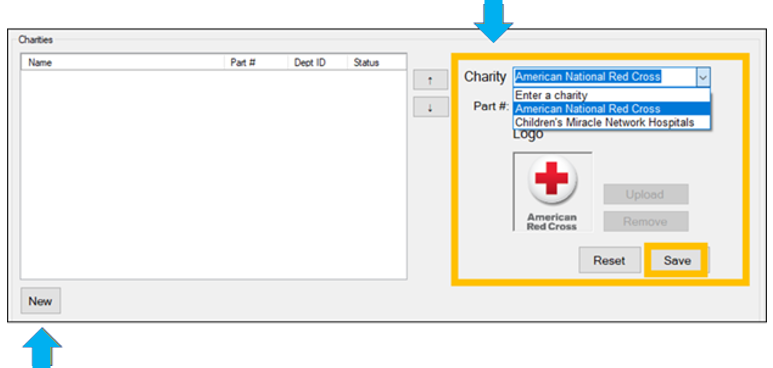
Figure 2: Pre-defined charities
To add a charity that is not pre-defined:
- In Paladin, from the main menu, select File > Setup.
- Select the Charity tab.
- In the Charities Options pane, click New.
- In the Charity box, enter the charity’s name.
- Optional: To upload a logo, click Upload, then browse to the logo image.
- If you want to upload a new logo file, you must use one of the following image file types:
- PNG (.png) [recommended]
- GIF (.gif)
- TIF (.tif)
Your logo image file cannot be larger than 450 x 110 pixels and 1 MB in size.
If you do not upload a logo, a default heart logo will be used.
- Click Save, then click Close.
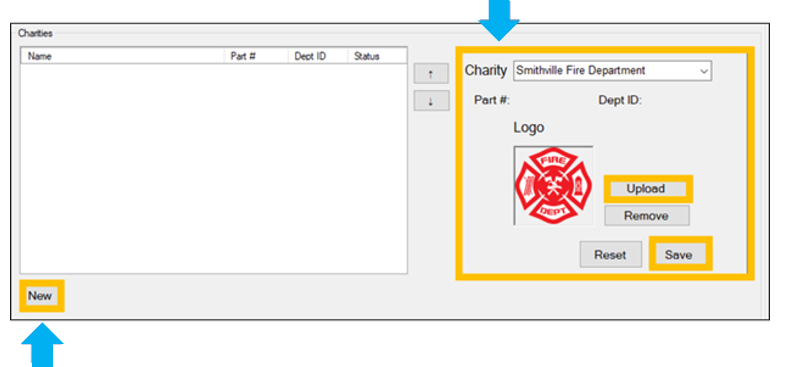
Figure 3: Adding a logo
How to select the charities that appear at checkout
During the checkout process, in the Round up for Charity window, you can offer customers a choice of up to four charities.
To set the number of charity options that will appear:
- In Paladin, from the main menu, select File > Setup.
- Select the Charity tab.
- In the Charity Options pane, in the Number of active charities list, select a number between one (1) and four (4).
- Click Save, then click Close.

Figure 4: Number of active charities
A charity appears in the Round up for Charity window at checkout when it is in an Active charity position in the Charities list. The Number of active charities value determines the number of Active charity positions. These positions are always at the top of the Charities list. You can change a charity’s position by using the up and down arrows.
Example: If the Number of active charities is two (2), then the top two charities in the list will always be Active.
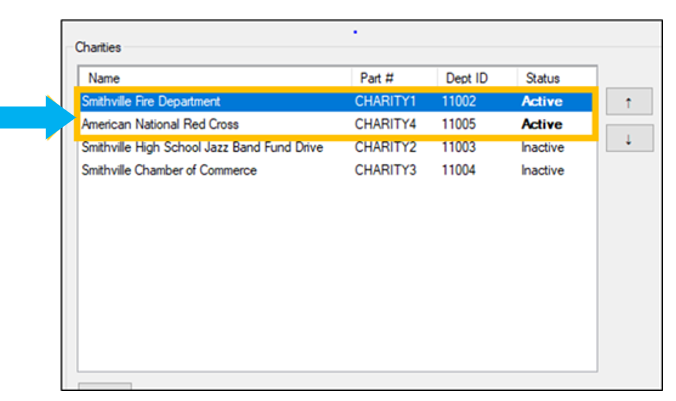
Figure 5: Number of active charities
To change a charity’s Status from Inactive to Active, use the up arrow to move it into one of the Active positions.
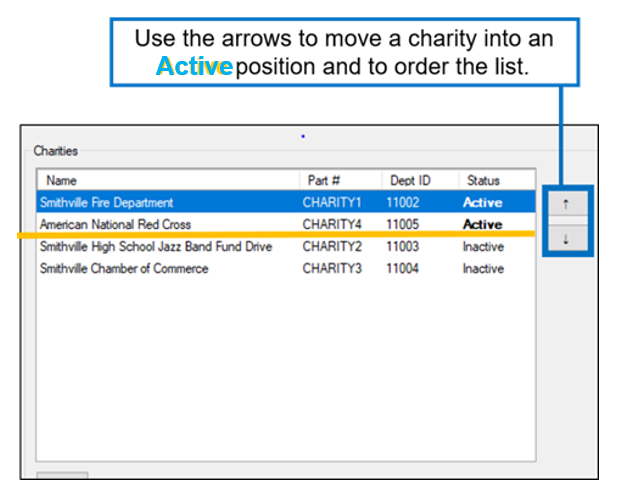
Figure 6: Changing active status
In the Round up for Charity window, Active charities appear in the same order that they appear in the Charities list.
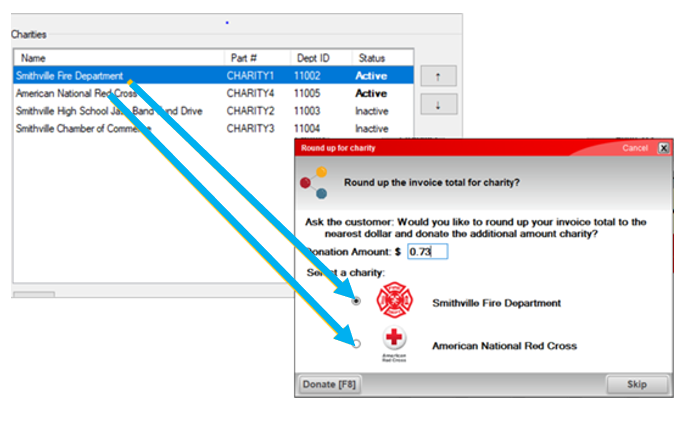
Figure 7: Round up for Charity window/Order of charities shown
How to use the Round up for charity feature to collect donations
- In Paladin, on the top ribbon, select the Invoice/Quote module.
- Click F8 Checkout. The Round up for charity window opens.
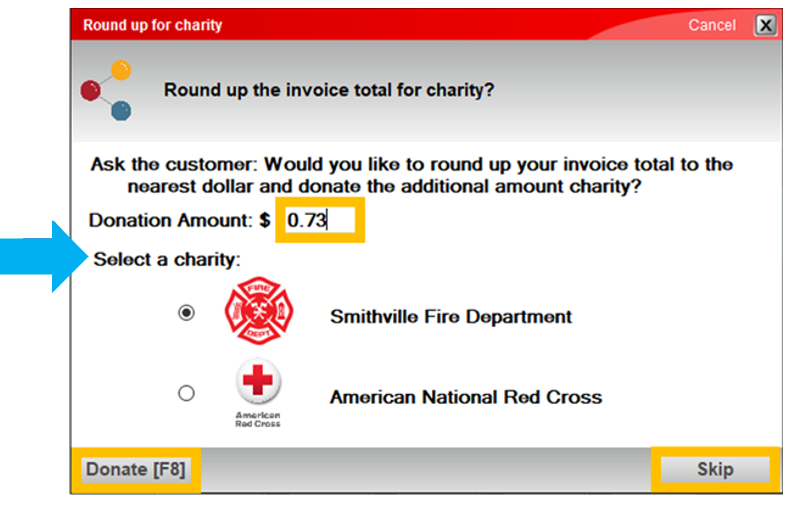
Figure 8: Round up for charity window
- Ask the customer if they would like to round up their total and donate the additional amount to charity. Based on their response, you can perform the following:
-
- If the customer wants to donate the default round up amount, select the customer’s charity choice, then click F8 Donate.
- If the customer wants to donate a different amount, in the Donation Amount box, enter the new amount, select the customer’s charity choice, then click F8 Donate.
- If the customer does not want to donate, click Skip or press Enter.
- When a donation is made, after the Round up for charity window closes, a note appears in the Checkout tab.
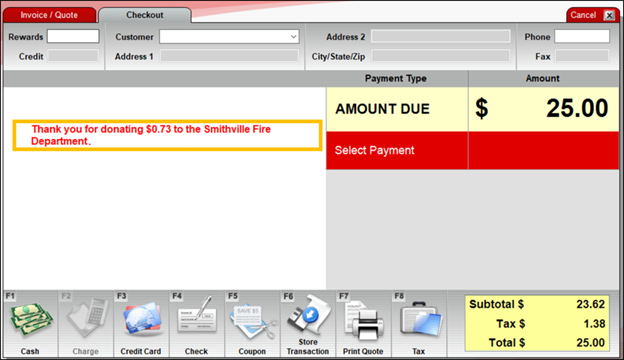
Figure 9: Charity donation made message
- In the Invoice/Quote tab, the donation appears as a charity invoice item.
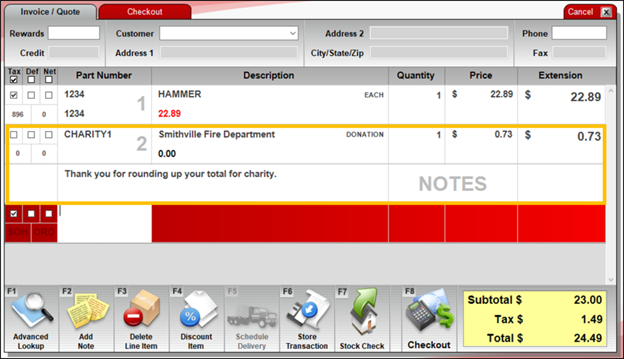
Figure 10: Charity donation as invoice line item
- When the purchase is complete, the donation appears on the receipt.
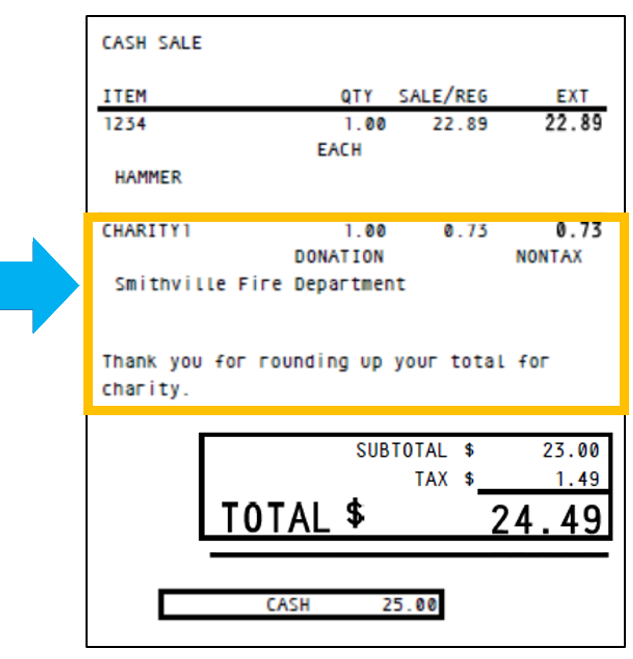
Figure 11: Charity donation on receipt
Charitable contribution totals in the Comparative Revenue reports
Charitable contribution totals appear in the Comparative Revenue Reports when you itemize revenue by department. Each charity is automatically assigned a unique department number.
To view revenue by department:
- In Paladin, on the top ribbon, select the Reports module.
- In the Report Area pane, select Sales Analysis > Revenue.
- In the Report list pane, select Today’s Comparative Revenue Report.
- In the Choose Report pane, click F12 Next.
- In the Today’s Comparative Revenue window, in the Additional Settings pane, select Department from the Detail by list.
- Click F12 Run Report.
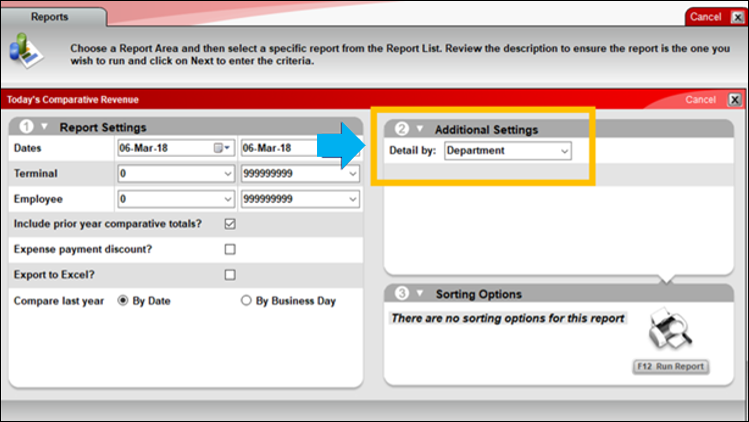
Figure 12: Today’s Comparative Revenue report window
A PDF file of the report opens showing charity totals itemized by their department number.
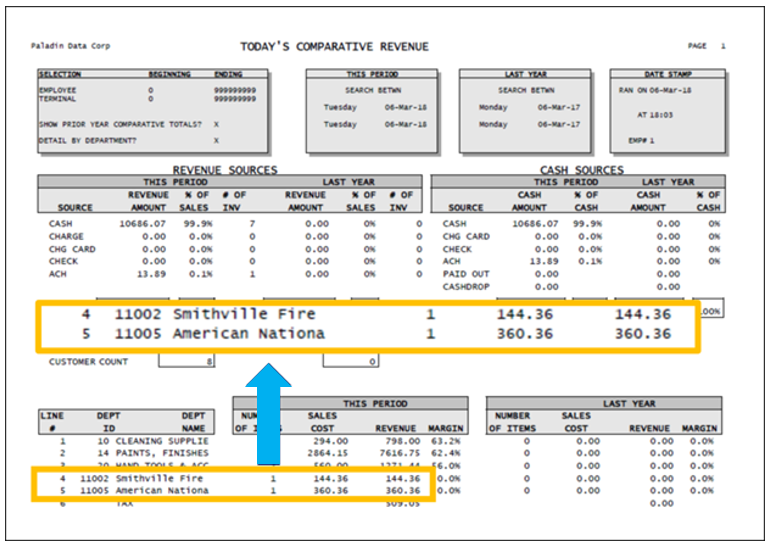
Figure 13: Itemized charity totals
Note: Ace Hardware stores only: Pre-defined charities have an Ace Hardware part number and will not use the default Charity<number> scheme.
If you have questions or suggestions about this information, contact support@paladinpos.com.

