This article provides instruction and information on the following:
- How to mark a returned item as defective
- How to mark an exchanged item as defective
- How to create the Defective Parts Report and remove the items from inventory
How to mark a returned item as defective
Note: If you or a customer find a defective item before it has been purchased, you must sell the item before you can follow this procedure.
- In Paladin, on the top ribbon, select the Invoice/Quote module.
- On the first line item, check Def.
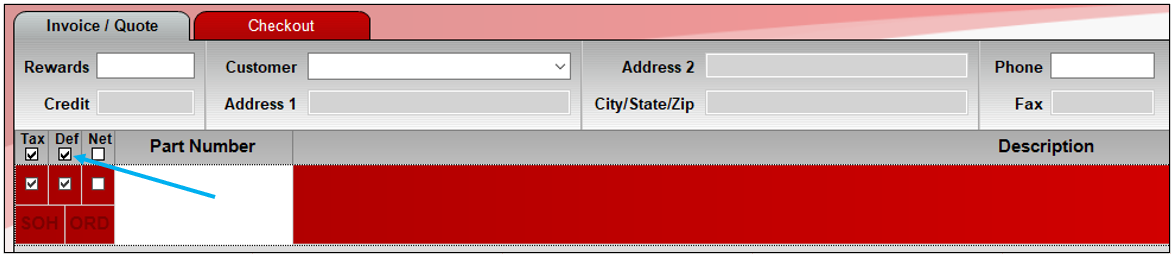
Figure 1: Def checkbox
- Scan the defective item. In the Quantity box, -1 will appear.
Note: If more than one of the same item is being returned, change the amount in the Quantity box. To search with Advanced Lookup, check Def before running a search.
- On the bottom ribbon, click F8 Checkout.
- Complete the transaction process.
How to mark an exchanged item as defective
- In Paladin, on the top ribbon, select the Invoice/Quote module.
- On the first line item, check Def.
- Scan the defective item. In the Quantity box, -1 appears.
Note: If more than one of the same item is being returned, change the amount in the Quantity box. To search with Advanced Lookup, check Def before running a search.
- Scan the part number of the new item In the Quantity box, then enter 1.
- On the bottom ribbon, make sure the Transaction amount is $0, then click F8 Checkout.
- Complete the transaction process.
How to create the Defective Parts Report and remove the items from inventory
Use the Defective Parts Report to remove defective items (part numbers) from inventory.
Best Practice: Run this report per supplier on a monthly basis.
- In Paladin, on the top ribbon, select the Reports module.
- In the Report Area pane, select Inventory > General.
- In the Report List pane, select Defective Parts.
- In the Choose Report pane, click F12 Next.
- In the Defective Parts window, in the Report Settings pane, in the PartNumber row and the Beginning and Ending boxes, enter a part number range.
- In the Supplier line, select a Supplier from the list.
- In the Additional Settings pane, select a report format from the Report Format list. The choices are:
-
-
- Send to PDF: A PDF file of the report will open.
- Summary to Excel: An Excel icon will appear on the bottom taskbar of your computer. Click the Excel icon to open the report.
-
- To clear the defective items from inventory, in the Additional Settings pane, check Clear Defective Items Upon Completion.
- In the Sorting Options pane, click F12/Run Report.
If you have questions or suggestions about this information, contact support@paladinpos.com.

