This article provides instruction and information on the following:
- Pick up order enhancement
- Pick up order by location
- Pick up order printer control
- Pick up order printer tray control
- Pick up ticket as a receipt
Pick up order enhancement
Inventory Locations are displayed on Yard Order/Pick Up Order forms. A column on the right side of the form identified as “LOC” displays this information.
To set this:
- In Paladin, from the main menu, select File >Setup.
- Select the Loc tab.
- In the Printing and Margin Master Export Options pane, enable Print by Location Id.
- Click Save, then click Close.
This determines if location numbers or location names are used on all reports/printing/exports. If the scanned/entered part number is the same as the item’s primary part number, only the scanned/entered number will be printed.
You may also specify an alternate printer for Yard Order/Pick Up Order output and limit the content on your Yard Order/Pick Up Order forms to only products not filled inside the store.
Yard Orders can also respect the Invoice/Receipt Hide Customer Info and Invoice/Receipt Hide Customer Name settings.
These options are set:
- In Paladin, from the main menu, select File >Setup.
- Select the Forms tab.
Check the options you want to apply.
Note: Invoice/Receipt Hide Customer Info must be selected for Invoice/Receipt Hide Customer Name to be active.
- Click Save, then click Close.
When a manager override is used during checkout, a note is added to the invoice. If you print a yard order for the sale, this note will be excluded. When the feature that adds the original invoice number to a return invoice is turned on, yard orders will exclude this information.
Return items are also addressed in Paladin. To learn more about the feature that verifies the purchase of a returned item and adds the original invoice number to the return invoice, see Return items
Pick up order by location
Paladin provides the ability for Yard Order/Pick Up Orders to NOT DISPLAY line items. Since this form is generally used to assist fulfilling a customer’s order, only the items that require attention from the yard or warehouse should be printed on it; you use the location ID codes already defined for your store.
To enable this feature:
- In Paladin, from the main menu, select File >Setup.
- Select the Invoice (Store)
- Check Filter Yard Order Printing by Inventory Location.
- In the Location boxes, enter a beginning and ending Location ID.
- You also have the option to Auto Print Yard Orders.
- Click Save, then click Close.
Pick up order printer control
To set this:
- In Paladin, from the main menu, select File >Setup.
- Select the Network tab.
- Click the ellipses […] at the end of the Dedicated Yard Order Printer box to select a printer from your internal network.
- Click Save, then click Close.
Note: If you require multiple workstations to use a different printer, these instruction must be given on EACH workstation and saved.
Pick up order printer tray control
Paladin’s “statement” sized ½ sheet Yard Order/Pickup Order features paper tray control. This allows use of the uniquely sized paper by adding printer trays rather than new printers.
To specify which printer tray should be used for Yard Order/Pickup Order:
- In Paladin, from the main menu, select File >Setup.
- Select the Network tab.
- Make a selection from the Dedicated Yard Order Printer Tray list.
Note: The list of options presented is controlled by your printer. This allows for differing options between workstations, all of which are printer dependent. - Click Save, then click Close.
Pick up ticket as a receipt
A laser printer only Yard Order/ Pickup Ticket is available through receipt printers. The format is similar to the receipt-based sales invoices along with large, bold printing indicating a Yard Order or Pickup Ticket.
To enable this feature:
- In Paladin, from the main menu, select File >Setup.
- Select the Invoice (Local) tab.
- In the Default Yard Order Form (Local Terminal) pane, choose from the following:
-
- Receipt Printer
- Laser Printer Half Sheet Type 1
- Laser Printer Half Sheet Type 2
- Laser Printer Full Sheet
- Click Save, then click Close.
This is a TERMINAL SPECIFIC setting, meaning every terminal must have a selection made.
Note: Laser Printer Half Sheet Type 2 provides the ability to print on “statement” sized paper (5 ½” X 8 ½”).
Laser Printer Full Sheet yard orders feature larger print, greater line spacing, and your store’s logo prominently displayed at the top of the page
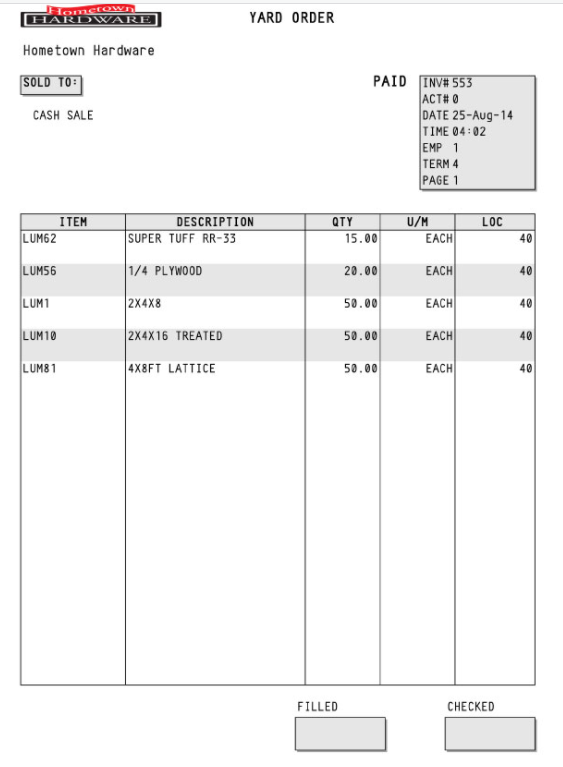
Figure 1: Laser Printer Full Sheet yard order
If you have questions or suggestions about this information, contact support@paladinpos.com.

