Note: This update only applies to Ace Hardware stores that use Ace Rewards.
To set up a class to identify items that do not participate in Ace Rewards:
- In Paladin, from the main menu, select File > Setup.
- Select the Class tab.
- In the Classes pane, in the list of classes, highlight the class that will exclude items from Ace Rewards, or create a new class.
- With the class you want to use highlighted, below the Default Dept. list, check No Rewards.
The following message appears:
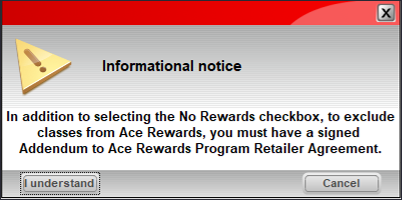
Figure 1: Exclude classes from Ace Rewards message
- Click I understand.
- Click Save, then click Close.
To identify an inventory item that does not participate in Ace Rewards:
- In Paladin, on the top ribbon, click the Inventory module.
- Enter the inventory item number in the Part # box.
- Press Enter.
- Click the General tab.
- In the Classes pane, in the second or third class list, select the class that excludes items from Ace Rewards.
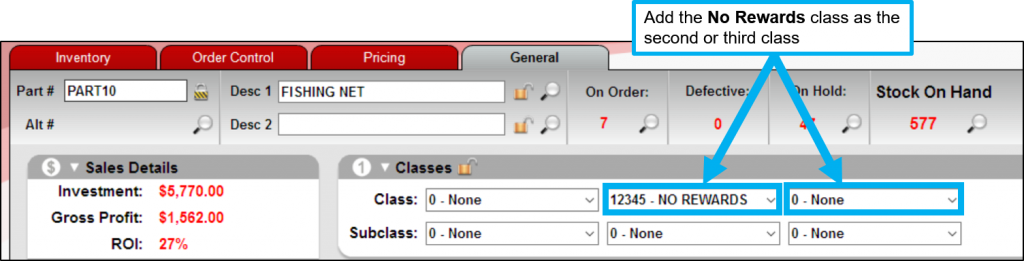
Figure 2: Inventory module/General tab/Ace No Rewards class set
- On the bottom ribbon of the module, click F12 Save.
If you have questions or suggestions about this information, contact support@paladinpos.com.
*Content is subject to change. For the most recent version, visit the Help Portal.
Printed on: 7/06/25

