In Paladin, you can view item costs in different units, such as thousand board feet (MBF), thousand square foot (MSF), tons, and order multiples. This information can be viewed in both Paladin’s Inventory and PO modules. This feature is especially useful for products that are priced by suppliers in a different unit of measure than how they are sold to customers. Building materials and feed/grain mixtures are common examples.
For example, lumber is traditionally priced by the supplier in units of a thousand board feet and sold as individual pieces. Similarly, a feed mixture may be purchased by the ton, but sold in small quantities by weight.
With this feature, you can view item cost in the following ways:
- Cost per thousand board feet (MBF) based on the item’s thickness, width, and length.
- Cost per thousand square feet (MSF) based on the item’s width and length.
- Cost per ton based on the item’s weight in pounds or ounces.
- Cost per minimum order quantity. This option does not involve any unit conversion. It is particularly useful for items with a supplier ratio or items with an order quantity that is higher than 1.
This article provides instruction and information on the following:
- How to view item inventory costs and prices by MBF, MSF, ton, or order multiple
- View sample scenario and additional details for lumber (MBF)
- View additional details for MSF or Ton
- View additional details for Order multiples
- Show prices in MBF, MSF, and Ton on invoices
How to view item inventory costs and prices by MBF, MSF, ton, or order multiple
- In Paladin, on the top ribbon, select the Inventory module.
- Enter a part number in the Part # box.
- Press Enter.
- Select the Pricing tab.
- In the Item Cost pane, in the Cost Per list, select either MBF, MSF, Ton, or OrderMult.
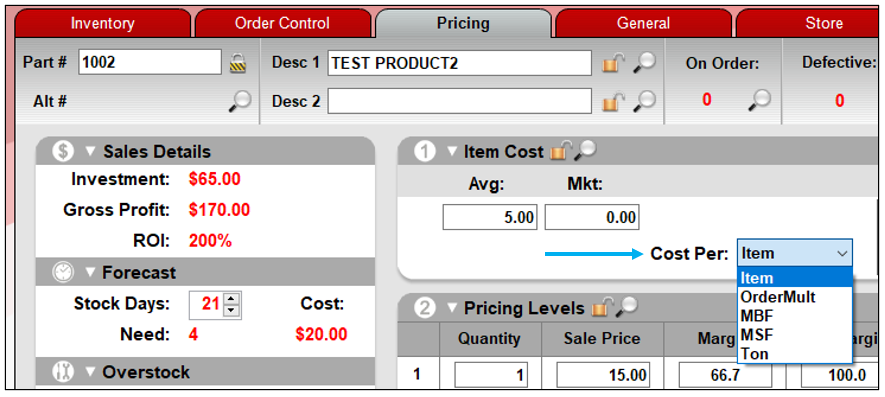
Figure 1: Inventory/Pricing/Cost Per list
Note: Depending on what is selected (MBF, MSF, or Ton), the following windows open.
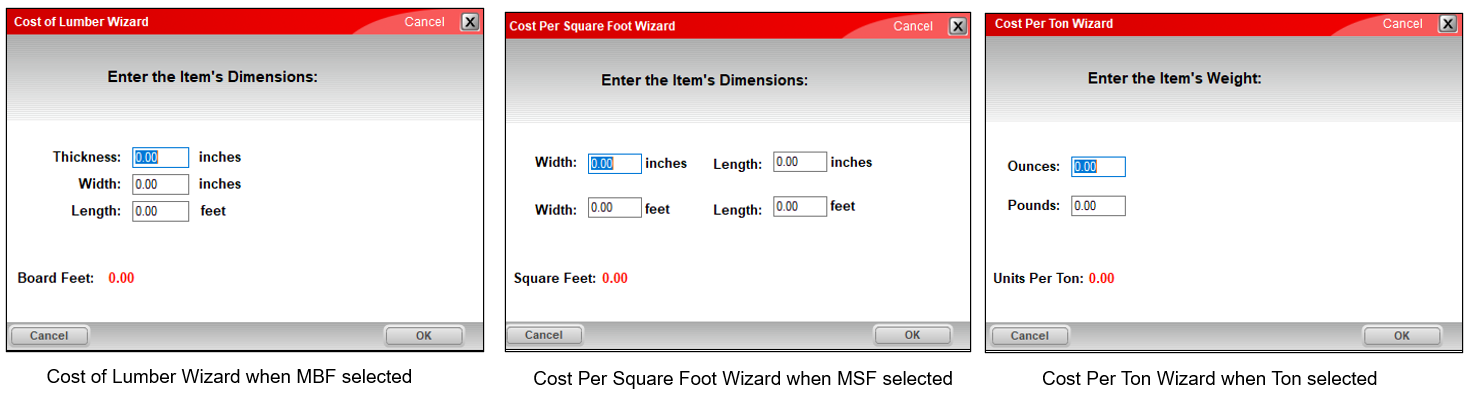
Figure 2: Measure Wizards
If you chose Ton as your unit, enter the item’s weight. If you chose MBF or MSF as your unit, enter the item’s dimensions.
- In the Item Cost pane, the PO costs will change and appear based on the unit selected.
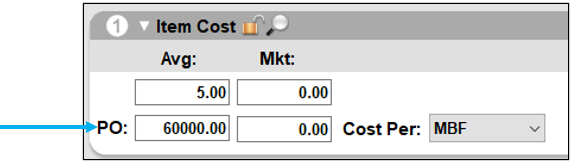
Figure 3: PO cost
Note: In the Pricing Levels pane, the Sale Price is shown if the unit of measure is checked on the top right of the pane (Figure 4). With the unit of measure checked, unit prices will appear on quotes and invoices. For more details on this step, see the Show prices in MBF, MSF and Ton on invoices section.

Figure 4: Sale Price/Unit of measure checked
- Click F12 Save.
View sample scenario and additional details for lumber (MBF)
Example: A lumber item’s dimensions are 2 inches x 4 inches x 8 feet, and you want to see the item cost in MBF (thousand board feet) units.
To do this:
- In Paladin, from the top ribbon, select the Inventory module.
- Enter the lumber item number in the Part # box.
- Press Enter.
- Select the Pricing tab.
- In the Item Cost pane, select MBF from the Cost Per list.
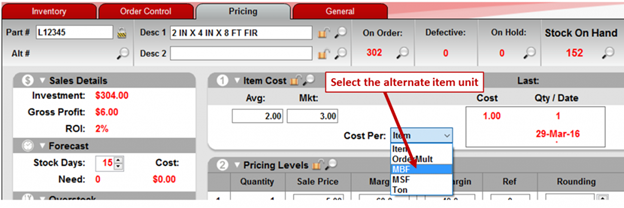
Figure 5: Cost per selection list
When you select MBF, the Cost of Lumber Wizard window opens. Enter the dimensions for this lumber item, then click OK.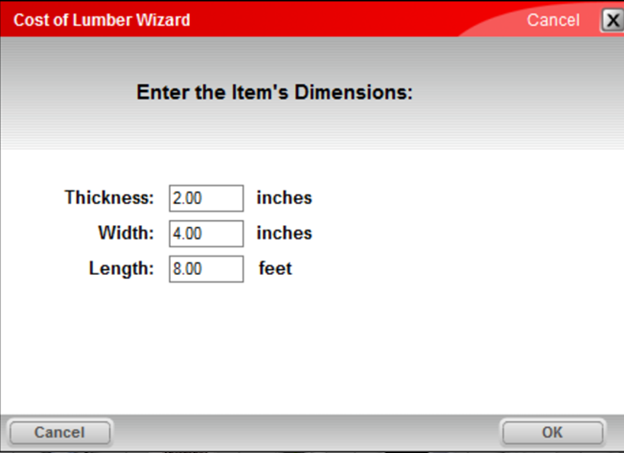
Figure 6: Cost of Lumber Wizard window
- After the wizard closes, new PO numbers appear in the Item Cost pane. These numbers show the item costs for a thousand board feet (MBF).
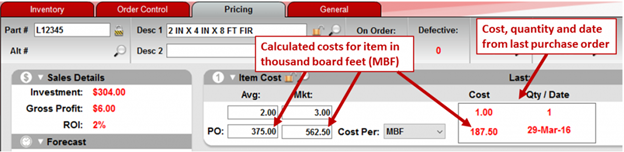
Figure 7: Item Cost pane
In this example, the average cost (Avg) of $2 is used to calculate the first PO value of $375 per MBF. Similarly, the market value cost (Mkt) of $3 is used to calculate the second PO value of $562.50 per MBF. The Last box displays the item cost of $1.00 from the most recent purchase order as well as the equivalent MBF cost of $187.50.
Note: To ensure precise PO cost values, calculated numbers are saved at much higher accuracy (more values after the decimal point) than are displayed.
- To save the MBF calculations, click F12 Save.
Once the MBF costs are saved with the inventory item, both the cost for the item and the equivalent MBF cost appear when you add this item to a purchase order.

Figure 8: MBF cost
View additional details for MSF or Ton
You can use the same process used in the MBF example to compute costs for thousand square foot (MSF) and Ton units.
In the Cost Per menu, select MSF for thousand square foot
Cost Per Square Foot
To use the Cost Per Square Foot Wizard, enter a value for each dimension—width and length—in either inches or feet. Values entered in inches are automatically shown in feet. Similarly, values entered in feet are converted to inches.
For example, if you enter a width of 1.5 feet, the wizard displays the width as 18 inches (it rounds up).
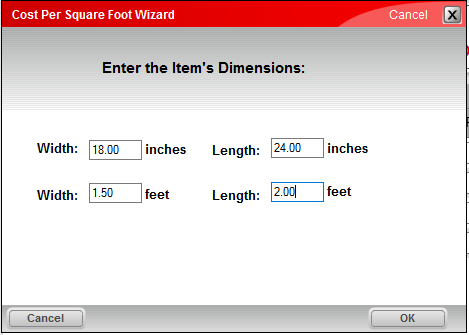
Figure 9: Cost Per Square Foot Wizard
Click OK, and the cost per thousand square foot now shows below the Avg and Mkt costs.
Cost Per Ton
To use the Cost Per Ton Wizard, enter a value in either ounces or pounds. When you enter one of these weight measures, the other is calculated automatically.
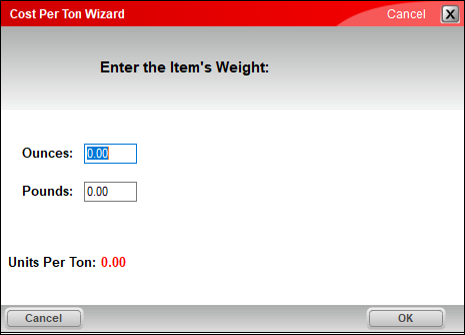
Figure 10: Cost Per Ton Wizard
Click OK, and the cost per ton shows below the Avg and Mkt costs.
View additional details for Order Multiples
Item and OrderMult are additional options, but do not do any unit conversion. These settings are useful for items with a supplier ratio or items with an order qty that is higher than 1.
If you select the OrderMult option, the PO values give you the purchase order cost for the item’s order quantity. The order quantity is found in the Order Qty box on the Order Control tab. Figure 11 and 12 show the order quantity is 100, each item cost is $2, and the calculated PO costs are all $200.
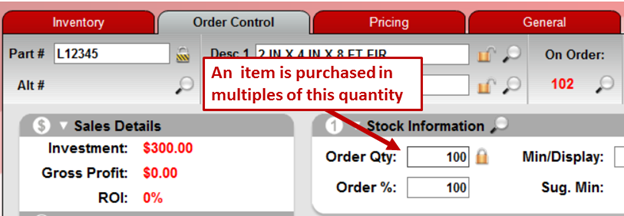
Figure 11: Order quantity
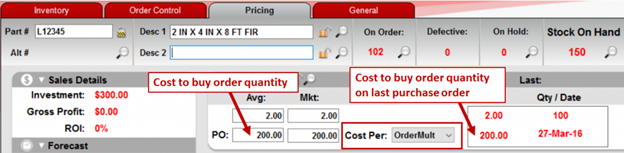
Figure 12: Cost to buy Order quantity
Note: The PO value for the OrderMult option is informational only. Unlike the MBF, MSF, and Ton options, this PO value does not appear when you add the item to a purchase order.
Show prices in MBF, MSF, and Ton on invoices
This option allows your customers to see the price based on thousand board feet (MBF), thousand square feet (MSF), or ton on invoices and quotes. This feature is useful for products commonly quoted in these units, such as lumber, sand, and gravel.
Note: Invoice quantity and pricing is still calculated using the ‘per piece’ (EACH) price.
To turn on this feature for an inventory item:
- In the Inventory module, open the item, then click the Pricing tab.
- In the Cost Per: list, select the alternate unit: MBF, MSF, or Ton. Depending on the unit, you will be prompted for item dimensions or weight. An MBF, MSF or Ton checkbox will appear on the top right of the Pricing Levels pane. Select the checkbox and notice that the Sale Price changes to the alternate unit price that will now appear on invoices and quotes.
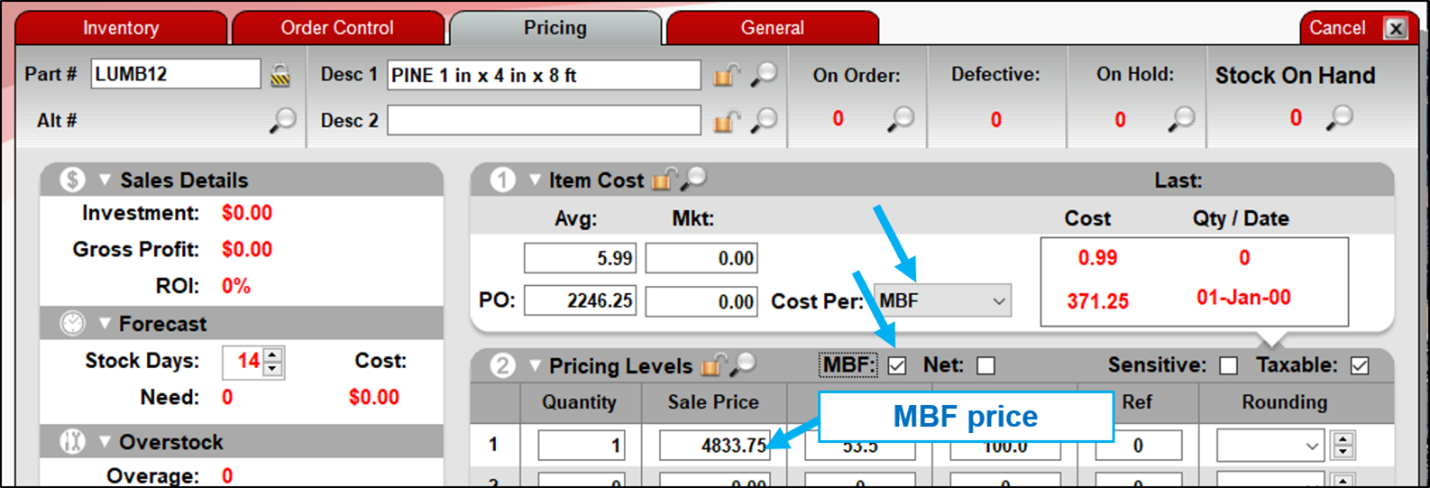
Figure 13: Cost Per list
- Press F12 Save. These items will show the sale price based on MBF, MSF, or Ton on a customer’s invoice.
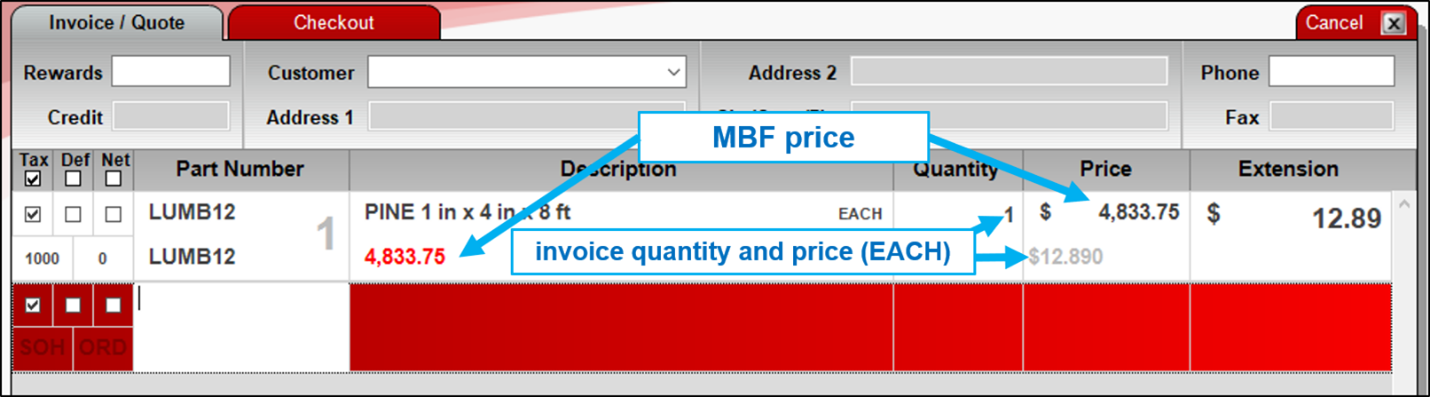
Figure 14: Sale price based on MBF, MSF, or Ton on a customer’s invoice
If you have questions or suggestions about this information, contact support@paladinpos.com.

