Paladin’s Special Order system covers placing special orders for both existing products as well as non-stocked products. Every special order generated also automatically generates pending purchase orders for all suppliers identified on the special order.
This article contains instruction and information on the following:
- Overview
- Options
- Special Order customers
- Find Customer’s Special Orders
- How to create a special order
- Setting margins in a special order
- How to complete a special order
- How to set special orders
- How to allow changes to a special order
- Adding purchase order freight cost to special orders
- How to delete a stored special order
- Configuration option: Edit saved special orders
- Special Order feature can search inventory
- Adding Special Order notes to a purchase order
- Special Order quoted items can be edited
- How to specify POs not be created after a special order created
- How to manually receive a purchase order for a special order
- How to set and view a Special Order deposit
- Exclude Special Order deposits
- How to auto flag special orders items to Net in inventory
- Special Order large form print option
Overview
Paladin’s Special Order (SO) system covers existing and non-stocked products. When you place the special order, it auto-generates pending purchase orders for all suppliers identified with that order.
- Every special order item is named using the prefix SO, followed by a unique computer-generated SO number. Example: SO00012
- With the SO number, you can track the special order and the receiving, sales, and financial gain transactions.
- The new SO item is blocked from being reordered.
- The SO is set to a unique automatic department number that is based on the employee’s ID number.
- Example: If employee 15 created a special order item, the department will be 20.015. This allows for a breakdown of special order sales, costs, and margins by salesperson on the Comparative Revenue reports.
- Margins can be set for special orders
To build a special order, you need to detail the product to be ordered in Paladin’s Invoice/Quote module. This is identical to writing a quote to one of your customers. In fact, you may begin by recalling an existing quote that you want to make a special order. List all items to be ordered and the quantity desired. If the items to be special ordered are known items in your system, it is easy to detail them on the Invoice/Quote module.
If a special order item is not known to your store, and you do not want it to become a normal inventory item once it is received:
- In Paladin, on the top ribbon, select the Invoice/Quote module.
- On the bottom ribbon of the module, click F1 Advanced Lookup.
- Select the Special Order tab.
- Fill in all fields to provide information to make automated generation of Special Order POs.
- Press F8 Finish to have the item added to the Special Order invoice.
The Advanced Lookup screen closes, and the Special Order invoice is displayed.
Note: The new item created is displayed with a part number of SO00001. Description 1, sale price, and desired date on hand values are displayed and will display on Purchase Order(s) created later.
The special order item created has several unique characteristics. First, the naming of the item is entirely automatic. Every special order item is prefixed with “SO” and followed by a computer generated number. No two special orders will ever use the same SO number (this allows you to precisely track the order, receiving, sale, and financial gain from the transaction).
The new item is also blocked from reordering. Each newly created special order item is set to a unique automatic department based on the employee’s ID. The ‘base’ number for this new department is 20,000. For instance, if employee 15 created a special order item, its department will be 20,015. This is done for the primary purpose of detailing sales, costs, and margins on the daily and monthly Comparative Revenue reports by salesperson.
When your Invoice/Quote document is complete, press F6 Store Transaction, enable Special Order, and click Store to execute your command.
Note: You are not allowed to assign a name to the special order. If a customer was identified on the invoice screen, that name and account number will be used. If no customer was identified, you are prompted for a customer name and phone number before the special order is allowed to be processed.
When a special order is stored, two events occur. First, every item on the special order is placed into the On Hold inventory quantity for those items, and that quantity is deducted from Stock on Hand. From this point forward, this special order behaves exactly like inventory on hold. Second, purchase orders are created for every item on the special order.
Options
Paladin’s Special Order system enables special order sales to be reported as existing inventory departments rather than under the salesperson’s ID. When this feature is enabled, on the Special Order tab in the Invoice/Quote Advanced Search screen, a Department field allows the user to select an existing inventory department to record a special order item.
To enable this feature:
- In Paladin, from the main menu, select File > Setup.
- Select the Company tab.
- In the Special Orders pane, select any of the options listed in the following table.
- Click Save, then click Close.
Important: If the Enable Special Orders checkbox is not selected, you must contact Paladin Support to have the Special Order feature turned on before selecting the following options:
|
Option |
Description |
|
Use Existing Inventory Departments for Special Order Items |
Assigns standard inventory departments to the Special Order items instead of a special order department based on employee ID. |
|
Disable Special Order Notes to Purchase Orders |
Prevents line items on a Special Order invoice that are notes from appearing on the corresponding automatically-generated purchase order. |
|
Allow Special Orders to Create Customers |
Allows a new customer to be created in the Customers module when a customer is not selected for the Special Order. This setting also turns on the Special Order deposit feature. Select a default deposit amount in the Special Order Default Deposits list. |
|
Force Special Orders to big form? |
Print Special Order on the store’s laser printer using the larger page (8 ½ x 11) form. |
|
Allow Special Orders to be edited |
Allows you to recall and edit a special order and then save (store) your changes. |
|
Special Order Default Deposit |
Sets the default deposit percentage that you can collect after save a special order. You can change the deposit percentage or enter a custom deposit amount for each special order. To use this feature, the Allow Special Orders to Create Customers checkbox must also be selected. |
Special Order customers
In Paladin, special orders require a deposit to be placed on account by the customer at the time the special order is placed.
Paladin contains a feature that tightens up accounting practices and is easier for sales personnel to use. This feature requires sales personnel to record enough information about a new customer to automatically create a zero credit limit account. Their deposit is automatically shown as cash received for the day and an account payment.
When a Special Orders quote is stored (and the customer has not been selected on the invoice), sales personnel are prompted to enter the customer’s name, address, city, state, zip code, and phone number.
When the customer accepts delivery of the special order, all available pre-payment funds are applied to their invoice. The balance owed may be paid by any combination of the remaining payment types.
If a customer is identified on the Invoice/Quote module during creation of the special orders, all customer-specific parameters are followed, including any credit limits.
To enable this feature:
- In Paladin, from the main menu, select File > Setup.
- Select the Company tab.
- In the Special Orders pane, check Allow Special Orders to Create Customers.
- Click Save, then click Close.
Find Customer’s Special Orders
After special orders have been created, they can be found by:
- In Paladin, from the ribbon, select the PO module.
- On the bottom ribbon of the module, toggle F5 to Mode Receive.
- Select F6 Find PO.
- In the Find PO window in the PO Details pane, enter the customer’s account number in the S/O Cust box.
- Press Enter.
All special orders for that customer will appear in the Matching Purchase Orders pane.
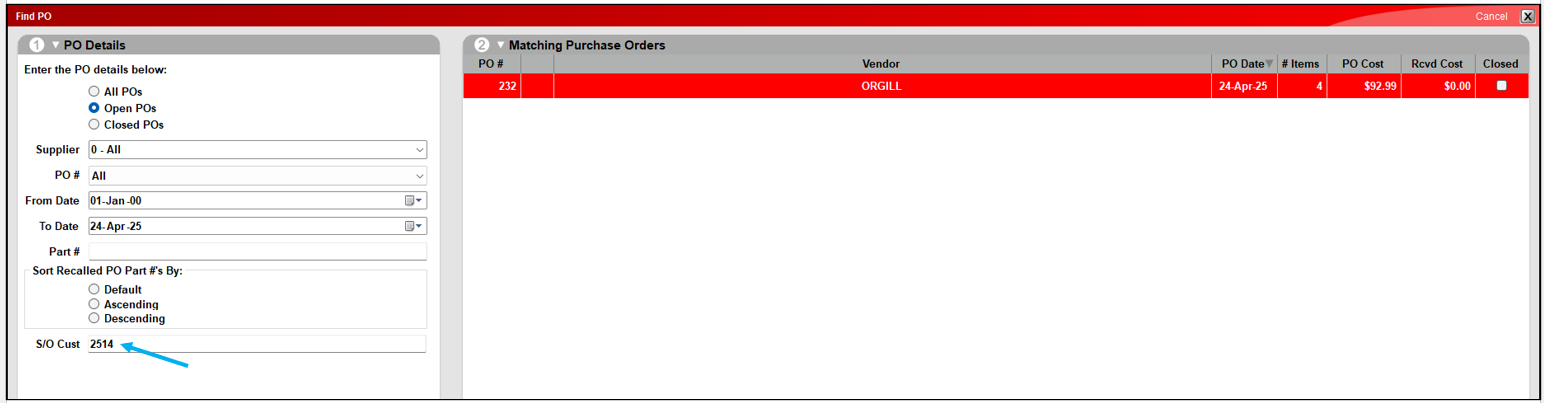
Figure 1: S/O Cust to find special orders
How to create a special order
Note: You can use this process for items in your active and obscure inventory and for other items.
When you create a Special Order (SO) for items that you do not carry, or in unusually large quantities, use the Special Order tab in the Advanced Lookup window of the Invoice/Quote module to search for and add the items to the invoice. Then, save (store) the invoice as a Special Order.
Why use this method?
- If the SO part number you enter is found in your active inventory or obscure inventory (supplier catalogs), item information is automatically auto-populated.
- The SO item is given a unique ID so it does not interfere with your normal inventory.
- The SO item is blocked from being re-ordered. If the item is one that you normally stock, the special order quantity will not affect the normal inventory item or appear in its the sales history.
- The SO item is assigned a department ID that identifies the salesperson. This feature allows you to view a breakdown of special order sales by salesperson in the Comparative Revenue reports.
- A pending purchase order is automatically created for the SO item, but the order will not affect future sales projections or re-order quantities.
- Margins can be set.
Note: Items and quantities added directly to a Special Order invoice (not using the Special Order tab) will be considered in future sales projections and affect item reorder calculations.
To create a special order:
- In Paladin, on the top ribbon, select the Invoice/Quote module.
- Optional: Enter or select select the customer account from the Customer list.
- On the bottom ribbon of the module, click F1 Advanced Lookup.
- In the Advanced Lookup window, click the Special Order tab.
- In the Order Number box, enter or scan the part number, then click Find to search your active and obscure inventory.
Note: If the item is found, the Description, Cost, and Sale Price boxes will be filled in automatically. Select a Supplier, enter the Qty to Order, then select a Desired Date on Hand. Then proceed to step 8.
If the item was not found, enter special order item information in these boxes, then proceed to the step 8.
-
-
- Description 1
- Description 2 (optional)
- Supplier
- Cost
- Margin
-
Note: For instruction on determining margins, refer to the Setting margins in a special order section of this article.
Note: The final cost will be determined when the item is received from the supplier.
-
-
- Sale Price
- Qty to Order
- Desired Date on Hand
- Department
-
Optional: If you want to add items that do not require a purchase order, check Do not create POs for any item past this point.
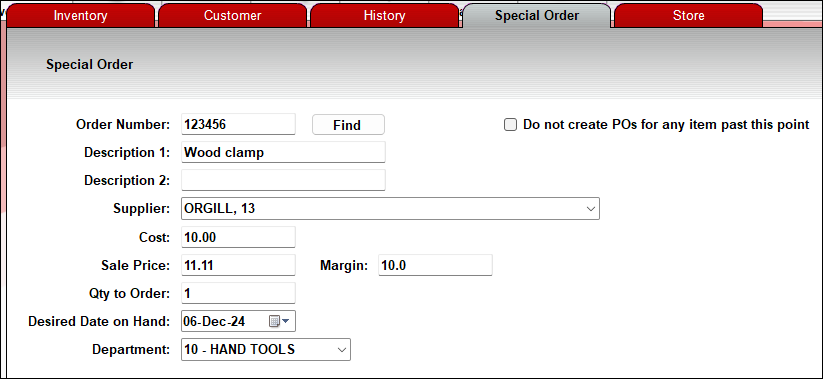
Figure 2: Special Order tab
Important: Add all the items that require a purchase order first. When you select this option, the special order will be added, and a note will appear after it on the invoice stating: Nothing below this point will generate a Purchase Order
- Press F8 Finish. The Advanced Lookup window closes and the Special Order invoice appears.
- Optional: To add additional special order items, repeat steps 4-6.
- On the bottom ribbon of the Invoice/Quote tab, click F6 Store Transaction.
- In the Store Transaction window, select Special Order.
- Optional: In the Memo box, enter a memo. This can help you locate the purchase order or special order later.
- Click F12 Store. When you store the special order, the following occurs:
- If a customer is not selected, you will be prompted to enter a customer name (address and phone number are optional). This information will be added to the special order and purchase order(s).
- If a customer is not selected for the invoice, and the Allow Special Orders to Create Customers option is set in Paladin Configuration, a new customer is created in the Customers module from the information that you enter.
- A name for the special order is automatically created in this format: <customer ID>-<customer name>-<stored date and time>
Note: If the customer is not in your database, the customer ID is 0
-
- Every item quantity on the special order is designated as On Hold, and the quantity is deducted from Stock On Hand.
- A purchase order is created for every item on the special order above Do not create POs for any item past this point. The purchase order name will have this format: SO-<supplier>-<customer>-<stored date and time>
- In the Print Special Order window, select your printing preference.
- Click Done.
- In the Special Order Deposit window, select a percentage.
Note: You can also choose None or Other (requires a dollar amount).
- Press F12 Checkout.
Setting margins in a special order
The Margin box in the Special Order tab enables automatic calculation of margins in the following ways:
- Entering Cost, then entering a margin, the Sale Price is auto-calculated.
- Entering Cost, then entering Sale Price, the margin is auto-calculated.
If the Sale Price is lower than Cost, the margin will show in red text.
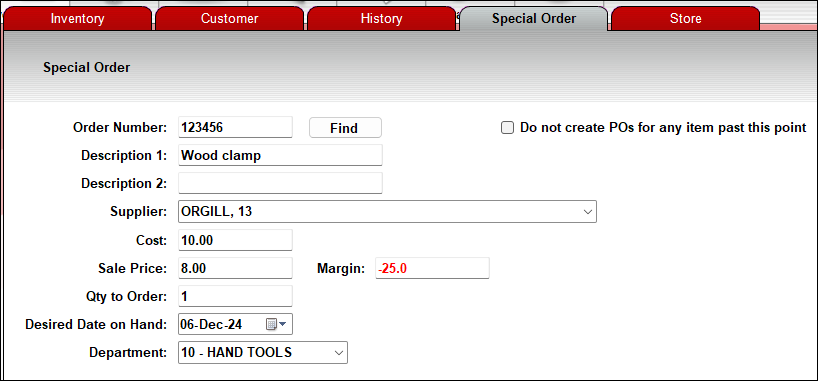
Figure 3: Negative margin
How to complete a special order
To complete a special order
- In Paladin, on the top ribbon, select the Invoice/Quote module.
- On the bottom ribbon of the module, click F6 Recall Transaction.
- In the Recall Transaction window, select Special Order.
- Highlight the Special Order, then click F12 Recall. The Special Order appears.
- Optional: Edit, add, or delete items in the invoice.
- Complete the checkout process.
To view and recall an item
- In Paladin, on the top ribbon, select the PO module.
- On the bottom ribbon of the module, select F6 Recall PO.
- In the Recall PO window, select the first pending POs labeled Special Order followed by the supplier number and name and the date of the special order.
- Click Recall to open the PO.
Note: If a special order is created for an inventory item that has no Supplier One identified, the pending PO will still be created but will be named “Special Order – Supplier Unknown”. You are required to choose the appropriate supplier to issue to the PO. No changes will occur to the inventory item(s). The item(s) will still have a blank Supplier One field.
Review and complete this PO as you do every purchase order. As the PO is completed, the pending Special Order PO is removed from the Recall PO list. Use the normal PO Receive functions to receive the item(s) into stock after they arrive.
To deliver and sell special ordered items
- In Paladin, on the top ribbon, select the Invoice/Quote module.
- On the bottom ribbon of the module, select F6 Recall Transaction.
- In the Recall Transaction window, enable Special Order.
- Highlight the special order you want to deliver and press F12 Recall. The special order is displayed on your screen.
Note: Like a recalled On Hold quote, you may edit, delete, or add to the invoice to suit your needs. When the invoice is complete, and the item(s) paid for, the stored Special Order quote is deleted, and all inventory on hold quantities are returned to stock on hand (to allow the normal deduction of sale qty from stock on hand).
Once a Special Order quote has been set, it may not be modified and stored again. Users are able to delete a stored special order by selecting F6 Recall Transaction, highlighting the special order in question, and clicking Delete. All inventory on hold values will be returned to their appropriate stock on hand quantities. All pending Purchase Orders must be deleted manually. If Purchase Order(s) have been issued, they must have their Back Orders canceled in the PO Receive section.
To enable this:
- In Paladin, from the main menu, select File > Setup.
- Select the Invoice (Store) tab.
- Check Enable Inventory On Hold.
- Click Save.
- Select the Company tab.
- In the Special Orders pane, check Enable Special Orders.
- Click Save, then click Close.
Note: No quotes may be stored in either On Hold or Special Order pages prior to enabling these two features.
How to set special orders
A Special Order receipt is automatically printed when you store (save) a special order by clicking F6 Store Transaction in the Invoice/Quote module. After you store a special order, a Special Order Deposit window opens asking for the amount of the deposit. You can set the default deposit choice in the Paladin Configuration.
Note: The deposit feature is only available when a Customer is selected or when Allow Special Orders to Create Customers is selected in Paladin Configuration. You are still asked to enter a customer name and phone number when you store the special order if neither of these conditions is met, but the customer is not added to your Customer list.
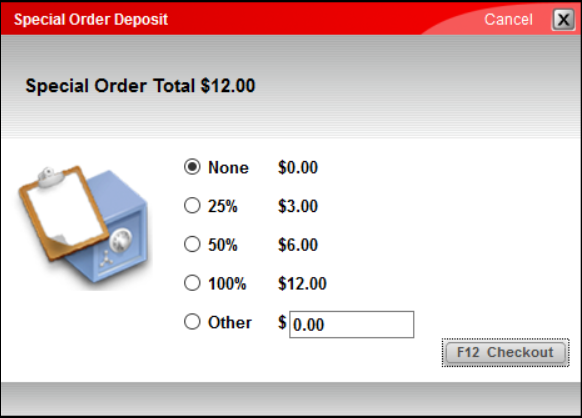
Figure 4: Special Order Deposit window
To set a default Special Order deposit amount:
- In Paladin, from the main menu, select File > Setup.
- Select the Company tab.
- In the Special Orders pane, check Enable Special Orders.
- Check Allow Special Orders to Create Customers.
- Select the default Special Order Default Deposit value.
- Under Special Order Default Deposit, select a percentage of the special order to be paid as a deposit.
- Click Save, then click Close.
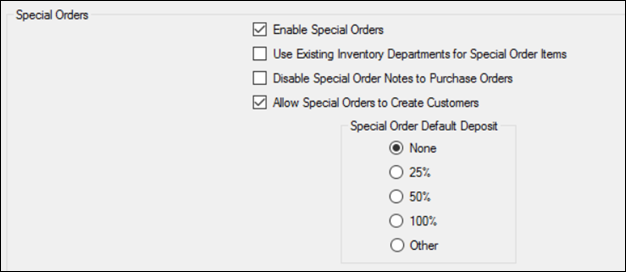
Figure 5: Paladin configuration Company tab/Special Orders pane
How to allow changes to a special order
- In Paladin, from the main menu, select File > Setup.
- Select the Company tab.
- In the Special Orders pane, check Allow Special Orders to Be Edited.
- Click Save, then click Close.
Important: Before you edit a special order, take consideration of the following:
-
- If you modify a special order item price or quantity, or make other changes, the updated special order will no longer match the customer’s original copy, and the associated purchase order will not be updated.
- If you increased an item quantity, you may need to create a separate purchase order for the additional items.
- If you reduced an item quantity, you may need to cancel the unneeded items.
Tip: When you make changes to a special order, email or print an updated copy of the Special Order invoice for the customer. You can do this from the Print Special Order window that opens when you save your changes.
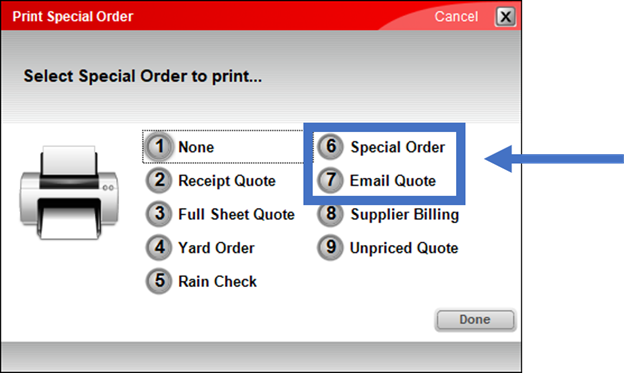
Figure 6: Print Special Order window
Adding purchase order freight cost to special orders
Freight costs can be added to open special orders when the purchase order is received.
When you receive a purchase order with special order items, and enter a freight cost, the following message opens.
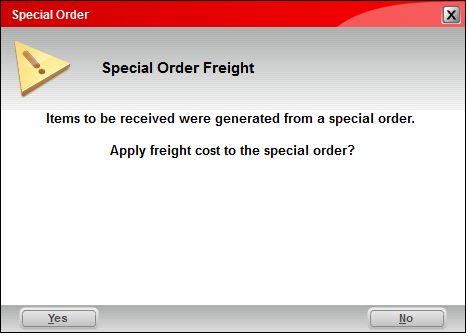
Figure 7: Special Order Freight message
If you click Yes, a line item is added to the associated special order for the freight cost, and additional notes are included that identify the purchase order number and date and time the items were received.
If a special order requires more than one purchase order, or the special order items on a purchase order are received at different times, your Special Order invoice can include multiple freight costs.
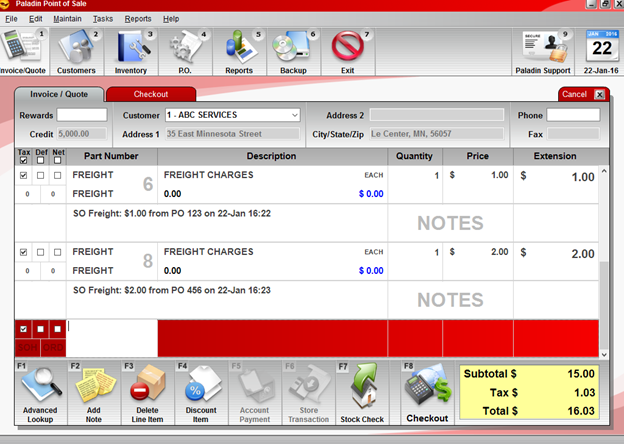
Figure 8: Special Order invoice including multiple freight costs
If you do not want to add the freight cost to the special order during receiving, you can add the freight cost to the customer invoice when you complete the sale. You cannot add freight cost or make any other changes to a special order after you create it.
To receive a purchase order for special order items and include the freight cost:
- In Paladin, on the top ribbon, select the PO module.
- On the bottom ribbon of the module, toggle F5 Mode PO to F5 Mode Receive.
- Click F6 Find PO.
- In the PO Details pane, set all your parameters.
- In the Matching Purchase Orders pane, select the purchase order that contains the special order items.
- Verify that the received item quantities and costs on the purchase order are correct.
- In the Confirm Receive tab, click F1 Process.
- In the PO Freight Cost window, enter the Freight Cost, then click OK.
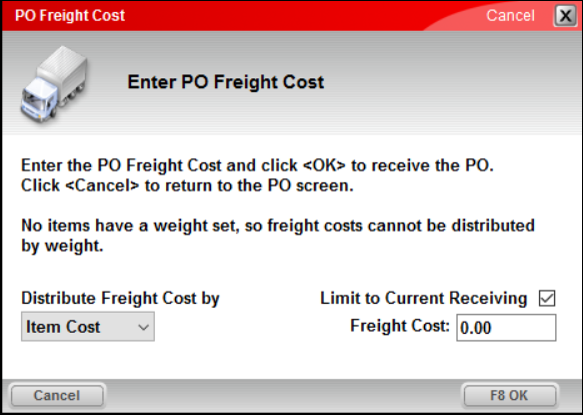
Figure 9: PO Freight Cost window
- In the Special Order window, click Yes to add the purchase order freight cost to your special order.
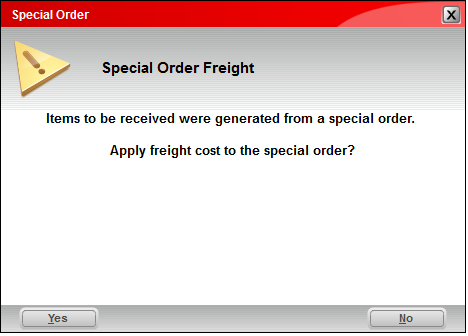
Figure 10: Special Order Freight message
Note: To record the cost of goods correctly, ensure that the FREIGHT part is set as a non-inventory part with a reference margin of 0 before the time of sale.
How to delete a stored special order
- In Paladin, on top ribbon, select the Invoice/Quote module.
- On the bottom ribbon of the module, click F6 Recall Transaction.
- Highlight the Special Order, then click Delete. All values for inventory on hold will be returned to their appropriate stock on hand quantities.
Note: If you created a purchase order for this special order, delete that purchase order.
Configuration option: Edit saved special orders
A configuration setting allows you to recall and edit a special order and then save (store) your changes.
Important: Use caution when you edit a special order for the following reasons:
- When you modify a special order item price or quantity, or make other changes, the updated special order will no longer match the customer’s original copy, and the associated purchase order will not be updated.
- If you increased an item quantity, you may need to create a separate purchase order for the additional items.
- If you reduced an item quantity, you may need to cancel the unneeded items.
Tip: When you make changes to a special order, email or print an updated copy of the Special Order invoice for the customer from the Print Special Order window that opens when you save your changes.
To allow changes to special orders:
- In Paladin, from the main menu, select File > Setup.
- Select the Company tab.
- In the Special Orders pane, check Allow Special Orders to Be Edited.
- Click Save, then click Close.
Special Order feature can search inventory
The Special Order feature can assist in scenarios, such as a customer wants to purchase an item that is not in stock but can be ordered from a supplier, or a customer may require an unusually large quantity of one inventory item.
In Paladin’s Invoice/Quote module, a special order is set up on the Special Order tab in the Advanced Lookup window. Because special order items are often already in your inventory database, the Special Order feature will search your active and obscure inventory for an item.
To start the search:
- In Paladin, on the top ribbon, select the Invoice/Quote module.
- Click F1 Advanced Lookup.
- Select the Special Order tab, and in the Order Number box, enter or scan the part number, and then click Find. If the item is found, the description, price, and cost for the special order are filled in automatically.
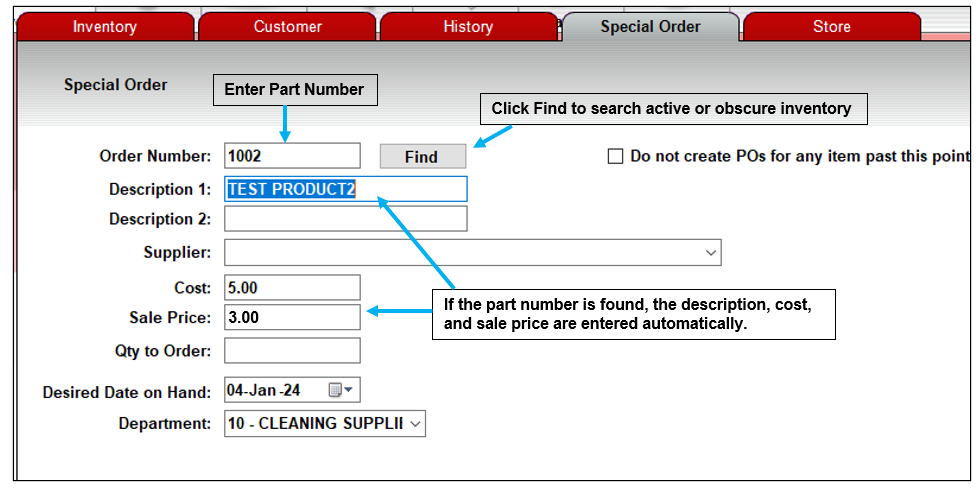
Figure 11: Invoice/Quote module Special Order tab
Note: To search a supplier’s obscure inventory, this feature must be turned on in Paladin Configuration.
- Select a supplier from the Supplier list.
- Enter the quantity to order in the Qty to Order box.
- Set the Desired Date On Hand.
- Click F8 Finish to add the item to the Special Order invoice.
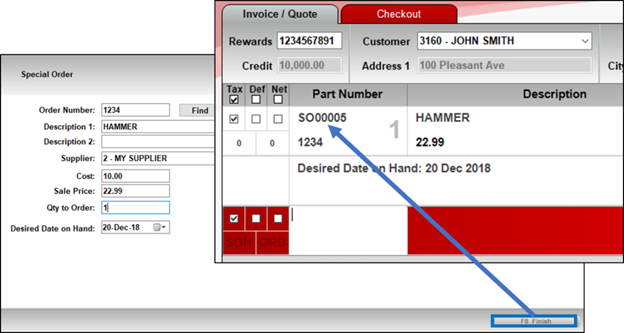
Figure 12: Special Order invoice
After you save (store) the Special Order invoice, and optionally collect a deposit, a purchase order is automatically created. In the PO module, you can recall the purchase order and send it to your supplier to order the item(s).
After the items are received, in the Invoice/Quote module, click F6 Recall Transaction to open the Special Order invoice and complete the sale.
Adding Special Order notes to a purchase order
In many instances, note fields are used to further define the product being special ordered. In Paladin, all Special Order quote note fields are added to the Special Order PO generated when the Special Order quote is saved. The note field lists part numbers, and the notes are added to the part number supplier’s Special Order PO.
To disable this function and prevent note fields from being added to Special Order POs:
- In Paladin, from the main menu, select File > Setup.
- Select the Company tab.
- In the Special Orders pane, check Disable Special Order Notes to Purchase Orders.
- Click Save, then click Close.
Special Order quoted items can be edited
Special Orders have the following features:
- You can recall a Special Order (SO), add, change, or delete quoted (non-SO) items, and then save your changes.
- Special Order items are separated from quoted (non-SO) items with this note: Nothing below this point will generate a Purchase Order. When you recall a special order, this note is added. You can only make changes to a recalled special order below this note.
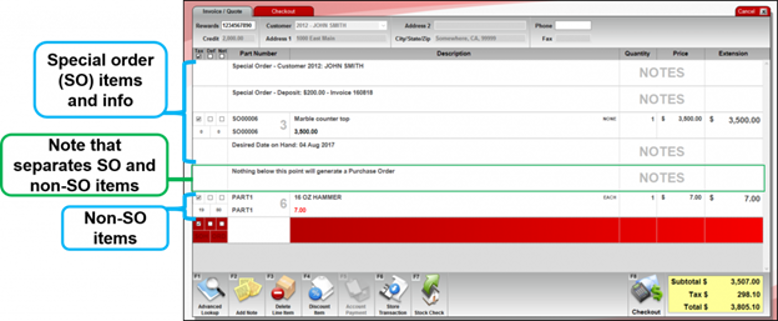
Figure 13: Special Order info. on invoice
After you save your Special Order changes, if the Special Order deposit feature is turned on, and a deposit was not previously made, you are prompted to collect a one.
- In the Special Order Deposit window, select the amount of the deposit and press F12 Checkout.
- Complete the sale.
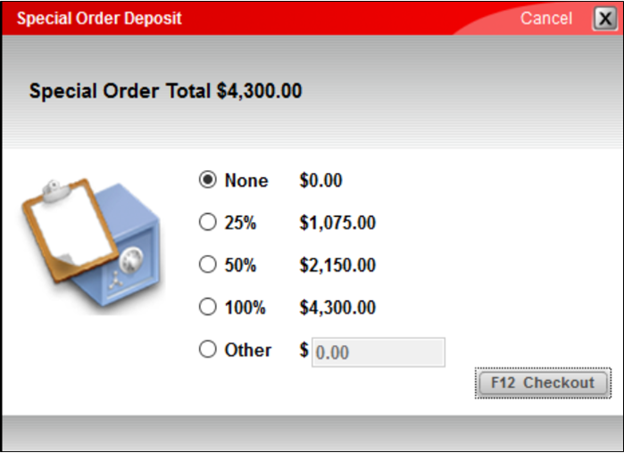
Figure 14: Special Order Deposit window
How to specify POs not be created after a special order created
For special orders, you can specify that purchase orders (POs) will not be created after a special order has been created.
To enable this function:
- In Paladin, on the top ribbon, select the Invoice/Quote module.
- On the bottom ribbon of the module, select F1 Advanced Lookup.
- Select the Special Orders tab.
- Fill in all fields, then check Do not create POs for any item past this point.
- Click F8 Finish.
The Invoice/Quote screen displays a messages stating Nothing below this point will generate a Purchase Order.
Note: All part numbers following this message will be placed on hold, but no pending purchase orders will be created for them. If this message line is deleted, everything on screen will generate pending purchase order(s) when the special order is saved.
How to manually receive a purchase order for a special order
- In Paladin, on the top ribbon, select the PO module.
- On the bottom ribbon of the module, toggle F5 Mode PO to F5 Mode Receive.
- On the bottom ribbon of the Receive PO tab, click F6 Find PO, then select the purchase order that contains the special order items.
- Verify that the received item quantities and costs on the purchase order are correct.
- On the Receive PO tab, click F8 Process.
- In the Confirm Receive tab, click F1 Process.
- Optional: In the PO Freight Cost window, enter the Freight Cost, then click F8 OK.
- In the Special Order window, click Yes to add the purchase order freight cost to your special order.
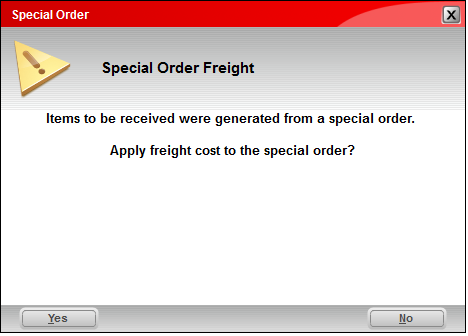
Figure 15: Special Order Freight message
Notes:
- If you click Yes, a line item is added to the associated special order for the freight cost, and additional notes are included that identify the purchase order number and date and time the items were received.
- If a special order required more than one purchase order, or the special order items on a purchase order are received at different times, the Special Order invoice can include multiple freight costs.
- If you do not want to add the freight cost to the special order during receiving, you can add the freight cost to the customer invoice when you complete the sale. After you create it, you cannot add freight cost or make any other changes to a special order.
Figures 13, 14, and 15 illustrate the process:
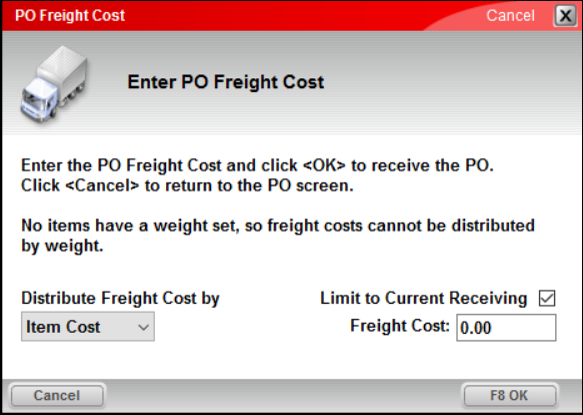
Figure 16: PO Freight Cost window
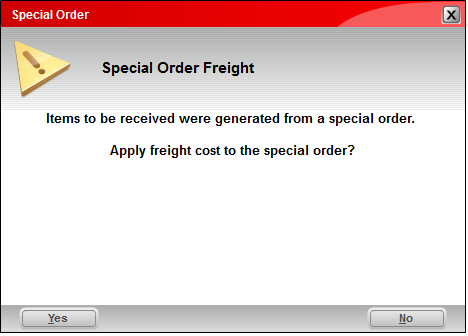
Figure 17: Special Order Freight message
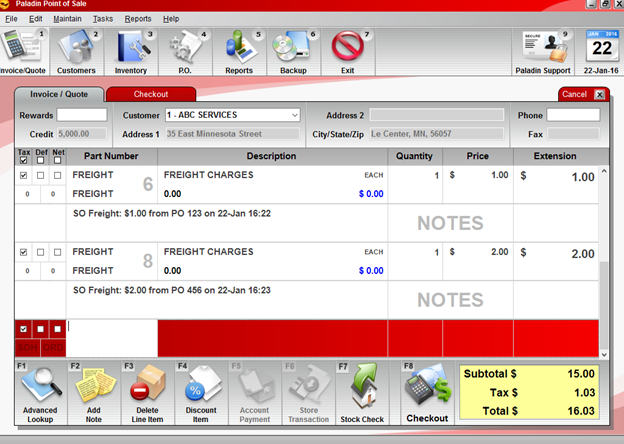
Figure 18: Special Order info. on invoice
How to set and view a Special Order deposit
A Special Order deposit amount will be applied as a Charge payment when the customer pays the remaining special order balance.
Note: To view instruction on excluding special order deposits, refer to the Exclude Special Orders deposits section of this article
During this final transaction, if the deposit has been incorrectly applied to the customer’s account balance or other invoice, the deposit will be automatically removed and reassigned to the special order.
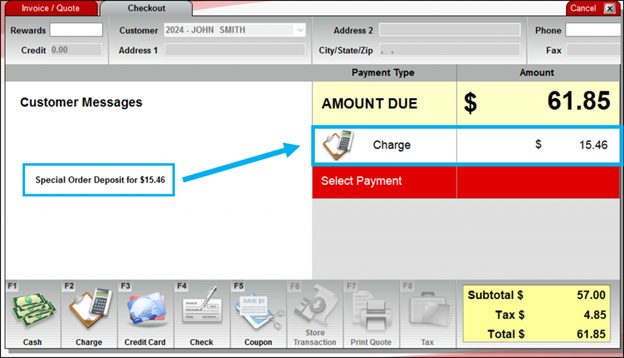
Figure 19: Special Order deposit applied as Charge payment
To set up a Special Order deposit:
- In Paladin, from the main menu, select File > Setup.
- Select the Company tab.
- In the Special Orders pane, verify Enable Special Orders is checked.
Note: If it is not, you cannot continue because the Special Order feature is not turned on in your store. To turn on the Special Order feature, contact Paladin Support.
- Check Allow Special Orders to Create Customers.
Note: If a customer is not selected when you save the special order, you are prompted for customer information. This option allows a new customer to be created in the Customers module from this information. This setting also turns on the Special Order Deposit Collection feature.
- Select the default Special Order Default Deposit value.
- Click Save, then click Close.
To view and/or make notes to Special Orders:
- In Paladin, on the top ribbon, select the Customers module.
- Select the Balances tab.
- On the bottom ribbon, click F6 Payment Management.
- In the Payment Management window, in the Credit Invoices pane, identify Special Order deposits in the Credit Invoices pane.
- Add notes in the Credit Notes Field pane:
Where:
S/O Deposit dd-mmm-yy Deposit: $ab.cd On: $wx.yz
Where:
- dd-mmm-yy is the date of the deposit
- $ab.cd is the deposit amount
- $wx.yz is the special order total when the deposit was made.
Note: The Special Order deposit note is recorded when the deposit is made. This note will not be updated if the special order is edited and the total changes.
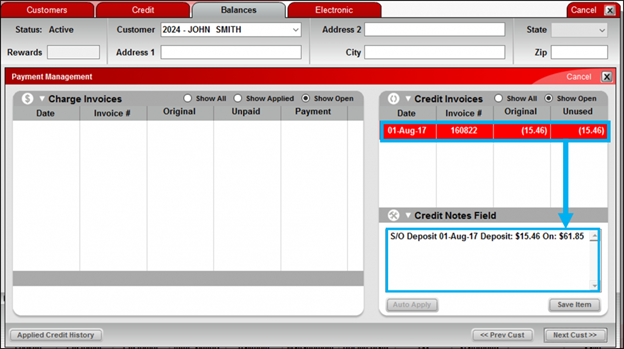
Figure 20: Special Order deposit note recorded when the deposit is made
How to auto flag special order items to Net in inventory
For all special orders to have Net set:
- In Paladin, on the menu select File > Setup.
- Select the Company tab.
- In the Special Orders pane, check Force special order net check box to checked.
- Click Save, then click Close.
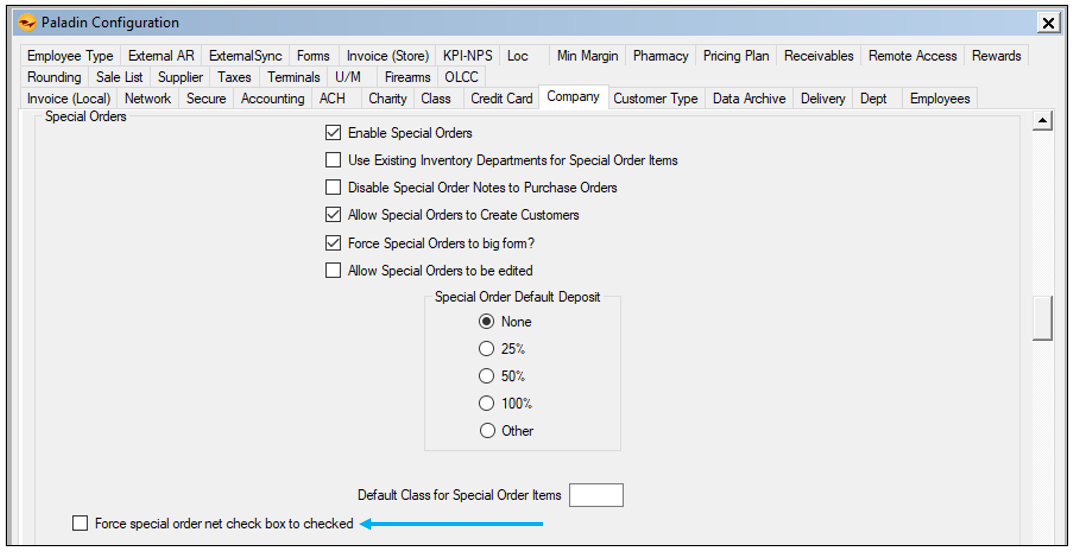
Figure 21: Paladin configuration Company tab/Special Orders pane/Force special order net check box to checked
How to exclude a special order item from the suggested order
- In Paladin, on the top ribbon, select the Inventory module.
- Enter the part in the Part # box, or click F1 Adv. Lookup.
Note: In the Advanced Lookup window, check Include Special Order Items.
- Once the Special Order is located, select the Order Control tab.
- In the Stock Information section, set Max Qty to 0.
- Click the lock icon next to Max Qty.to lock the field.
- Click F12 Save.
Special Order large form print option
To print all special orders on the store’s laser printer using the larger page (8 ½ x 11) form:
- In Paladin, from the main menu, select File > Setup.
- Select the Company tab.
- In the Special Orders pane, check Force Special Orders to big form?
- Click Save, then click Close.
If you have questions or suggestions about this information, contact support@paladinpos.com.

