This article contains information and instruction on the following:
- How to sell an Ace gift card
- How to redeem an Ace gift card
- How to load an Ace Merchandise Credit card
- How to check an Ace gift card balance
- How to reload Ace gift cards
- How to return Ace gift card funds after activation
How to sell an Ace gift card
- In Paladin, on the top ribbon, select the Invoice/Quote module.
- In the Ace Rewards window, enter a Rewards ID or a phone number.
Note: You can scan the barcode on the back of the Ace Rewards card or use Advanced Lookup to find the Rewards ID.
- In the Price column, enter an amount for the gift card.
- Click F8 Checkout.
- On the bottom ribbon, click the customer’s payment type.
- Process the payment.
- After the payment is processed, a Gift Card Processing window opens, and you must manually enter the 16-digit number on the gift card.
- Click Next >> to activate the card. When card activation is complete, the following message appears: CARD ACTIVATED
- Click Next >> to close the window and print the receipt
Note: You can purchase Ace gift cards for amounts between $5.00 and $250.00.
How to redeem an Ace gift card
- In Paladin, on the top ribbon, select the Invoice/Quote module.
- Add the purchase items to the invoice, then click F8 Checkout.
- On the bottom ribbon, click Credit Card.
- At the bottom of the Credit Card Processing window, click F3 Ace Gift.
- In the Gift Card Processing window, manually enter the 16-digit gift card number, then click Next >>. A progress bar appears while the gift card is being validated. If the validation is successful, the window will close, and the gift card amount is added as a payment. If the customer requests to use a partial gift card amount, change the amount in the payment column.
- Proceed with the transaction.
How to load an Ace Merchandise Credit card
A merchandise credit is often given instead of cash or original form of payment (OFOP) when the customer does not have proof of purchase (i.e., a receipt).
To create an Ace Merchant Credit Card for returns:
- In Paladin, from the top ribbon, select the Invoice/Quote module.
- Process the return by making the amount of purchase on an item as a negative quantity.

Figure 1: Negative Quantity
The Return Item Invoice Number window opens.
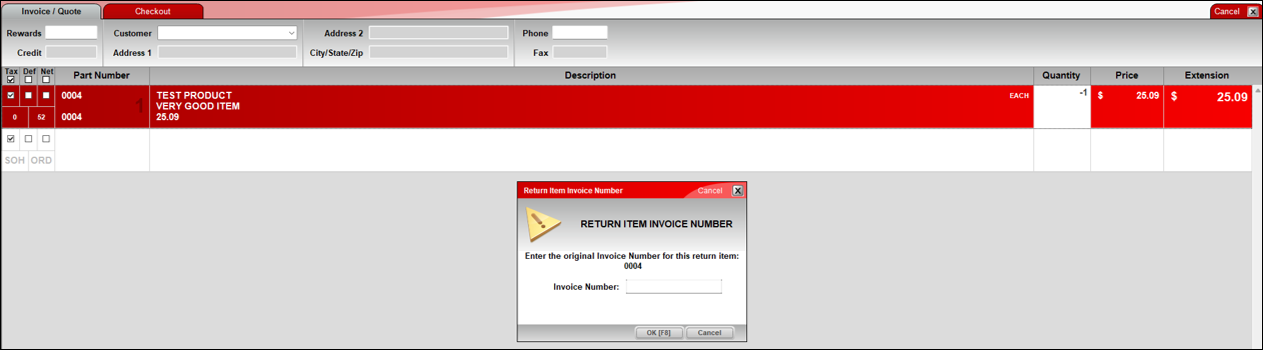
Figure 2: Return Item Invoice Number window
- Press Cancel.
The invoice now shows that the original invoice for the purchase has been skipped by the cashier.
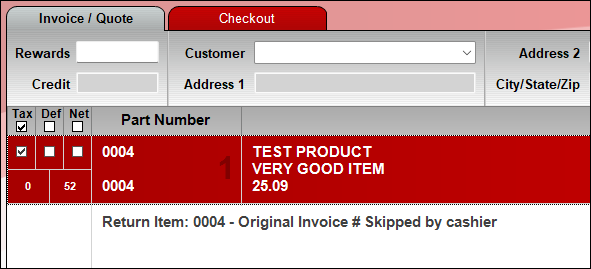
Figure 3: Return Item/Original Invoice Skipped by cashier
- On the next line (Line 3), enter SKU 9024397 and the total amount being returned including tax.
- Press F8 Checkout.
The Service Fee window opens.

Figure 4: Service Fee window
- Click No.
- Select F1 Cash.
The Gift Card Processing window opens.

Figure 5: Gift Card Processing window
- Click Next to complete the Ace Merchandise Credit Card transaction.
If set in Paladin Configuration, one or both of the following may open:
Signatures and customer information
Lightly documented customer returns are a risky item for any store. Customer returns are a common mechanism used in employee theft of your cash, but an increasing risk is from your State’s sales tax collection department. We have seen several attempts by state government to disallow the sales tax credit from returned sales. The State’s arguments have centered on lack of adequate proof that the return is “real.” This is an issue if you don’t have any customer data or a signature.
Paladin offers protection from both of the above risks. You may enable a feature that collects not only customer data on returns, but a signature as well. If a return sale customer doesn’t have an account with you, the Additional Customer Info Required window opens in the payment wizard process where you may collect customer name and further ID as may be required.

Figure 6: Additional Customer Info Required window
To set the requirement for signatures and customer information on returns:
- In Paladin, from the main menu, select File > Setup.
- Select the Invoice (Store) tab.
- In the Invoice pane, check Require Signature for Returns.
- Click Save, then click Close.
Manager approval required
This store specific control allows you to add real-time oversight to product returns. You can require that cashiers get manager approval when a product is returned. A note indicating which manager approved the return will be added to the invoice.
To enable this feature:
- In Paladin, from the main menu, select File > Setup.
- Select the Company tab.
- In the Manager Approval Required pane, check Returns Require Manager Approval.
- In the Require Manager Approval for Returns Over $ field, enter a dollar threshold to exclude small returns from requiring a manager’s approval.
- Click Save, then click Close.
This feature is presented to the cashier at the beginning of the payment wizard screens at checkout. To conclude the sale, a manager must enter their four digit password in the request box. The sale is concluded noting that manager ID # YYY approved the return.
If neither of these windows open, you can include additional details on a separate Notes line.
How to check an Ace gift card balance
- In Paladin, from the top menu, select Tasks > Ace Gift Card Balance.
- In the Ace Gift Card Balance window, enter the Ace gift card number, then click Balance.
How to reload Ace gift cards
Ace gift cards can be reloaded using a special gift card reload SKU at checkout (contact Paladin support for the SKU). After that, the process is the same as selling a new card, and you will be prompted for the gift card number after the payment is processed.
How to return Ace gift card funds after activation
Note: This update only applies to Ace Hardware stores that use BAMS credit card processing.
Paladin has added a safeguard in the Invoice/Quote module that prevents a cashier from cancelling an invoice that contains an activated Ace Hardware gift card. Paladin cannot cancel a gift card after it is activated.
In the Invoice/Quote module, during checkout, an Ace Hardware gift card is activated when the Gift Card Processing window opens. This window displays after you select a payment type, and the payment has processed.
Note: Ace Hardware cards processed by Monetra and Worldpay (formerly Vantiv) already have this safeguard.
If you have activated a gift card and want to return the funds to your store:
- Complete the transaction with the original gift card sale and use the selected payment type.
- Create an invoice, add a dump SKU line item, enter a price equal to the gift card amount, then pay with the gift card.
- Create an invoice that returns all the items on the original invoice, where the gift card is replaced by an equivalent dump SKU line item.
- Complete the return and credit the original payment type.
If you have questions or suggestions about this information, contact support@paladinpos.com.

