When an employee manually discounts an item by clicking F4 Discount Item in Paladin’s Invoice/Quote module, the discounted price is included in the Salesperson Exception Report.
The Salesperson Exception Report provides a list of all price overrides, manual discounts, and negative quantities sold during a specified time period and sorted by employee.
Note: The Salesperson Exception Report does not classify returns that are linked to a prior invoice as “Manual overrides.”
To run the Salesperson Exception Report:
- In Paladin, on the top ribbon, select the Reports module.
- In the Report Area pane, select Sales Analysis > What I Need To Know.
- In the Reports List pane, select Salesperson Exception Report.
- In the Choose Report pane, click F12 Next.
- In the Report Settings pane, select an invoice date range for the report.
- By default, the report looks at all your employees. If you want to specify an employee ID range, uncheck Report all salespeople?, and in the Employee lists, enter a range of employee IDs.
- In the Additional Settings pane, you can select the exceptions to include in the report. By default, all exceptions are selected.
- The report can show the following types of invoice/quote exceptions:
- Include price overrides?: A price override occurs when an employee manually changes the price of an item by entering a different price for the line-item on the invoice or quote.
- Include non-inventory items?: Adds all items that are not part of the store’s overall inventory.
- Include manual discounts?: A manual discount occurs when an employee clicks F4 Discount Item on the bottom ribbon in the Invoice/Quote pane.
- Include neg qty sold?: A negative quantity sold transaction occurs when an employee changes the item quantity to a negative number. This exception is common during item returns.
- Include Accounting Overrides?: Includes any accounting overrides established.
Note: Each exception is exclusive. Click to clear the checkbox for any exception you don’t want in the report. For example, Figure 1 shows the output of only having Include neg qty sold? checked.
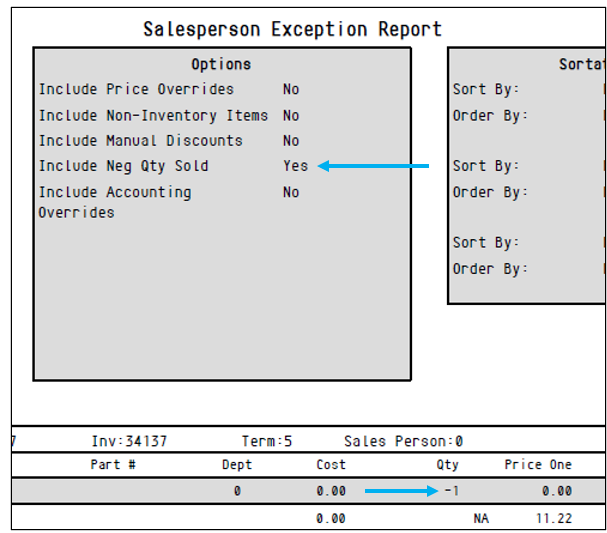
Figure 1: Include neg qty sold? exception
- When you are ready to run the report, in the Sorting Options pane, click F12 Run Report.
A PDF of the report opens.
If you have questions or suggestions about this information, contact support@paladinpos.com.

