Some states have State-level regulations in place that require detailed information be collected on individuals picking up Class II through Class IV controlled substances. Should your business reside in one of these states, Paladin has a solution. All pharmaceutical dispensing systems that have bi-directional integration with Paladin may use the feature. Paladin requests and requires customer identification data on all pickups identified by the pharmacy’s dispensing system as a Class II through Class IV controlled substance. Paladin stores this data along with all details of the sale.
Many pharmacies are familiar with Paladin’s integration to the National Precursor Log Exchange (NPLEx). We have expanded the familiar function and look of our NPLEx system to include pickup of any prescription item identified as requiring ID.
In the Controlled Substance window, two red asterisks indicate ID: and ID Type: are required. Should someone be unwilling to provide this information, press Escape or click Cancel. You will be returned to the payment screen to allow editing/canceling of the invoice. A pre-populated ID Type: list is assembled to ease use of the system. The list of acceptable ID types is the same as used for NPLEx.
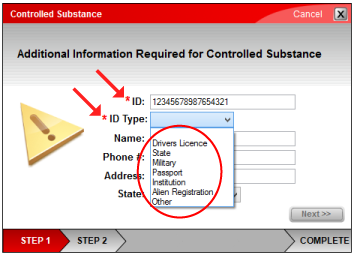
Figure 1: Controlled Substance window
After completion of the two mandatory fields, the remaining fields are optional. Complete these based on your company or state requirements. Click Next to proceed.
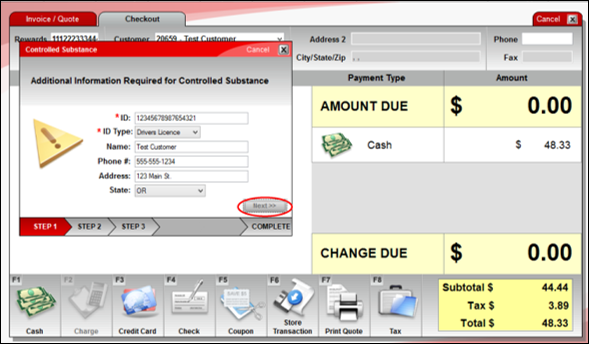
Figure 2: Completed Controlled Substance view
All information collected becomes part of your store’s permanent record of this transaction. Paladin’s method of accomplishing this task is to add the collected information to the receipt and store the ID information digitally along with the transaction detail. ID data is not transmitted back to the dispensing system.
Figure 3 shows an excerpt of a typical receipt with user ID displayed.
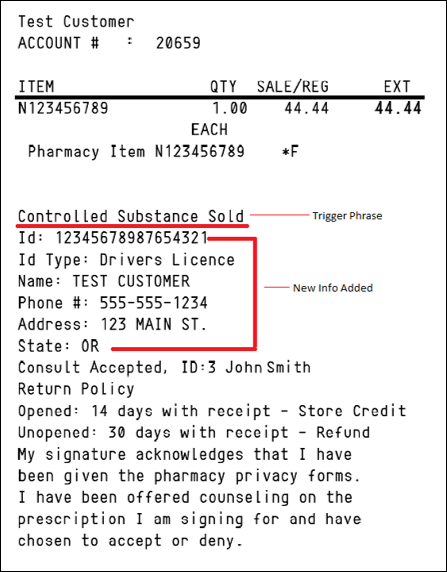
Figure 3: Receipt with user ID displayed
Use Paladin’s Transaction Report to find and recall ID information on any or all sales of controlled substances. Notice in Figure 3, the message Trigger Phrase. This phrase is present on every example of a controlled substance sale. Since the message is consistent, it becomes easy to search sales records for any/all transactions with this phrase.
There are two input fields used to find and report controlled substance user ID data. Use the Keyword Search field to select NoteField from the drop down list and enter a portion of the trigger phrase recorded with each sale in the search field. Remember to identify the date range you are interested in reporting.
Two separate steps are required to enable this feature.
Step One
- In Paladin, from the main menu, select File > Setup.
- Select the Pharmacy tab.
- Check Enable Pharmacy Features.
- In the Pharmacy Web Service Integration pane (there are three available), check Enable Pharmacy COM.
- In the Controlled Substances pane, check Enable Controlled Substance Detection.
- In the Controlled Substance Prefixes box, detail the list of letters your pharmaceutical dispensing system appends to the front of the prescription barcode to indicate this prescription is a controlled substance.
Note:
A controlled substance begins with “C”, and a narcotic begins with “N”. If you want Paladin to detect one or both prefixes, in the Controlled Substances Prefixes box, enter one of the following configurations:
- C
- N
- C, N
In Figure 4, the letters “N” and “C” are listed as an example of prefixes used by PK Software, a PCCA Company in their “The CompounderRX” package.
- Click Save, then click Close.

Figure 4: Example of prefixes used by PK Software
Step Two
Request your pharmaceutical dispensing software support team to enable their controlled substance prefix letter on prescription barcodes. We suggest you verify the list of prefix letters they use to confirm the correct values are entered in Paladin in Step One above.
If you have questions or suggestions about this information, contact support@paladinpos.com.

