Note: In most cases, you can enter a last name and a zip code to find rewards information on a customer. For even more information, you can enable the Ace Nat’l Lookup radio button and be given all stores participating in Ace Rewards.
To use the Ace National Lookup option:
- In Paladin, on the top ribbon, select the Invoice/Quote module.
- On the bottom ribbon of the module, select F1 Advanced Lookup.
- Select the Customer tab.
- At the top of the tab, enable Ace Nat’l Lookup.
- If you are searching for multiple customers, enter as much information as possible in the following boxes:
-
- First Name
- Last Name
- Zip Code
Note: Paladin will not search unless there is some information in each.
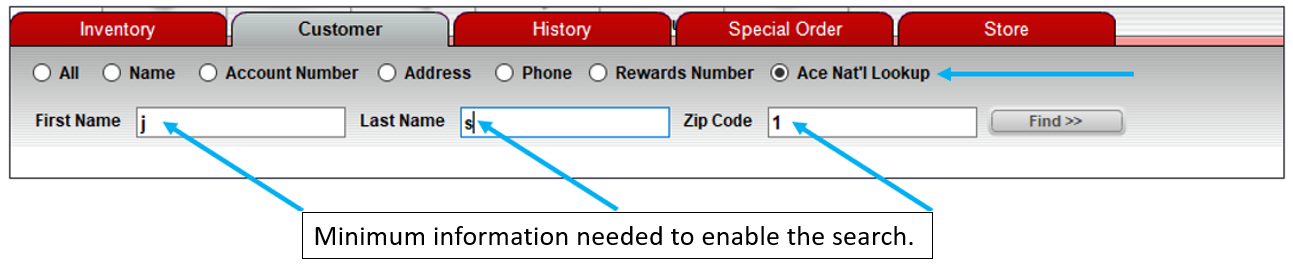
Figure 1: Minimum Ace Nat’l Lookup search parameters available to search for customers
Should the National Lookup database contain too many partial matches, the following message is displayed (Figure 2):
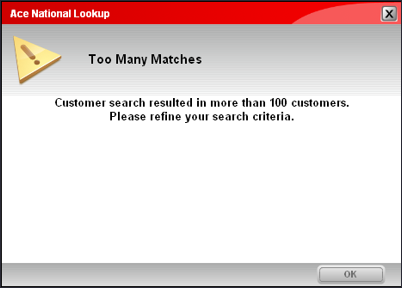
Figure 2: Ace National Lookup Too Many Matches warning
When less than one hundred partial matches are found, the results are displayed:
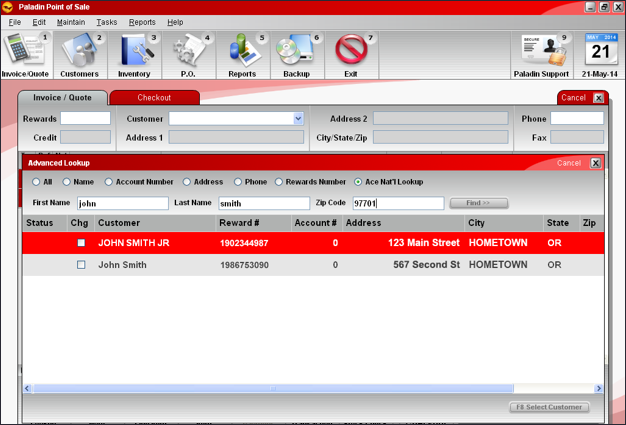
Figure 3: Advanced Lookup window showing customer matches
- Highlight the desired customer and press F8 Select Customer (or double click the line) to load the customer information in your invoice.
If you have questions or suggestions about this information, contact support@paladinpos.com.

