Note: When performing a transaction, process gift cards or Flex (FSA) cards first to determine if there will be a balance due via another payment type.
Transactions are done in Paladin’s Invoice/Quote module.
- In Paladin, on the top ribbon, select the Invoice/Quote module.
- Scan or enter a part number in the Part Number box.
- Press Enter.
- On the bottom ribbon of the module, click Checkout.
- In the Checkout tab, on the bottom ribbon, select one of the forms of payment:
- Cash
- Charge
- Credit Card
- Check
- Coupon
- Depending on the payment type that you selected, continue with one of the following procedures:
Cash transaction
- Enter the amount received, then press Enter.
- Optional: In the Transaction Complete window, click Print another copy.
- Click Done.
Charge transaction
Note: A customer account must be selected and have an available balance.
- Enter the amount to be charged.
- In the Invoice Information window, enter information in the Memo or PO Number box.
- In the Authorized Signer list, select an account, then click Next.
- Optional: In the Transaction Complete window, you can choose to Print another copy.
- Click Done.
Credit card transaction
Note: When you select Credit Card, you can process a credit card, gift card, or Flex (FSA) card for a pharmacy.
- Verify the amount to be charged, then press Enter.
Optional: On the Ingenico device, you can manually enter the payment information in the Credit Card Processing window, then click Enter Card.- Credit card number
- Expiration date
- Name as it appears on the card
- CVV number (3-digit security code) on the back of the card.
- Click Next.
- Wait for the Signature Prompt window.
- On the signature pad, ask the customer to provide a signature to accept the transaction.
- Click Next.
- Optional: In the Transaction Complete window, you can choose to Print another copy.
- Click Done.
Credit card with cash back to the customer
- In the Checkout tab, on the bottom ribbon, click Credit Card as the form of payment.
- In the Amount Due box, enter the amount of the purchase plus the amount of cash that the customer wants, then press Enter.
- In the Credit Card Processing window, swipe the card or enter the credit card information for the total amount, then click Next. The CHANGE DUE amount appears at the bottom of the screen.
Note: If only a partial amount was approved by the credit card company, that is the amount of cash back that you can give to the customer.
- When the cash drawer opens, return the CHANGE DUE amount that appears at the bottom of the screen, then give the customer their cash back.
Note: Cash back or returns to Flexible Spending Accounts (FSA) are not supported in Paladin.
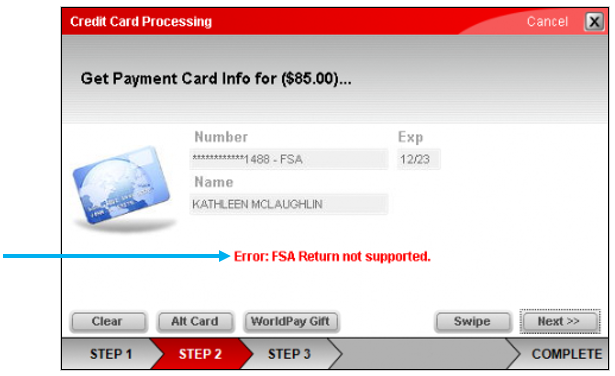
Figure 1: FSA Returns
Check transaction
- Verify the name and the payment amount written on the check, then press Enter.
- In the Check Processing window, in the check number box, enter the check number.
- In the Name box, enter the account holder name, then click Next.
- Optional: If you have the check endorsement feature on a printer, endorse the back of check.
- Optional: In the Transaction Complete window, you can choose to Print another copy.
- Click Done.
Coupon transaction
Note: If a coupon is used that is over $1000.00, the Coupon ID not found window opens (Figure 2). This is to check if the coupon ID is valid or if the cashier entered the coupon amount correctly. If correct, the checkout transaction continues. If incorrect, the coupon amount is removed from the transaction.
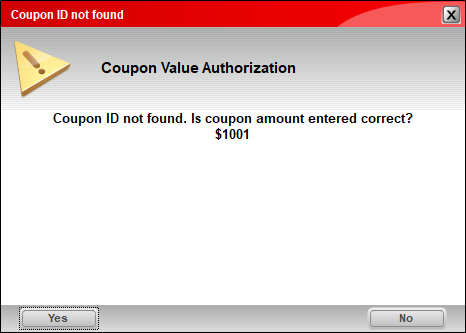
Figure 2: Coupon Value Authorization message
To create a coupon transaction:
- Adjust the amount of the coupon, then press Enter.
- If the coupon is worth less than the total amount of the transaction, select another form of payment for the remaining balance.
- In the Coupon Window, select the coupon(s):
- Gift Certificate
- In Store Coupon
- Manufacturer Coupon
- Customer Reward (reserved for valid Rich Rewards coupons)
- Other (add note if needed)
- Click Next.
- Optional: In the Transaction Complete window, you can choose to Print another copy.
- Click Done.
How to create a Service Charge Transaction Report
- In Paladin, on the top ribbon, select the Reports module.
- In the Report Area pane, select Sales Analysis > What I Need to Know.
- In the Report List pane, click Transaction Report.
- In the Choose Report pane, click F12 Next.
- In the Transaction Report window, in the Report Settings pane, enter or select sorting information to create the report.
- In the Additional Settings pane, select Description from the Keyword Search list, then enter Service Charge in the box next it.
- Click F12 Run Report.
If you have questions or suggestions about this information, contact support@paladinpos.com.

