If you are a store owner, you are an investor. Your largest business investment is your store inventory. Like any money-making investment, you must regularly review and manage your investment to get the greatest return. The PaladinNsight™ Investment Review Tool can help you.
This article provides information and overview on the following:
- What does it mean to manage my inventory investment?
- How the Investment Review Tool helps you
- The Investment Reviewer – A way to organize and prioritize inventory reviews
- A process to get you started
- It’s time to take charge of your investment
What does it mean to manage my inventory investment?
A quality customer experience that brings in sales is essential to the success of your business. You cannot make a return on your investment without focusing on your customers. To attract people to your store and keep them coming back, items must be correctly labeled, easy to find, and attractively presented. When you take the time to review your inventory and maintain high customer standards, you are managing your inventory investment.
How the Investment Review Tool helps you
The Investment Review Tool helps you look after your inventory on a year-round basis by always showing you the most out-of-date (unreviewed) items. When you use this tool to plan inventory reviews on a regular basis, you can cover your entire store over time and then start over again.
As a part of the PaladinNsight™ dashboard, the Investment Review Tool is available to managers and other high-level employees in Paladin’s Inventory module on the Inventory tab. The tool provides multiple levels of detail about out-of-date inventory reviews with its meter, reviewer, and details view.
- Meter: Shows the overall percentage of unreviewed inventory.
- Reviewer: Provides an interactive summary of unreviewed inventory grouped by department or location.
- Details: Gives a detailed list of unreviewed inventory items for a department or location.
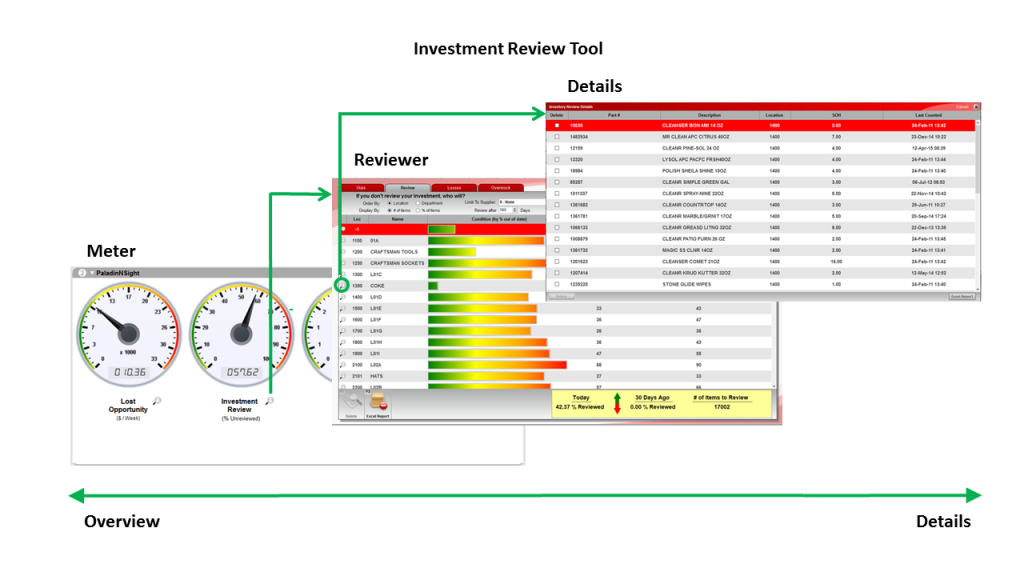
Figure 1: The Investment Review Meter – A ballpark view
The Investment Review Meter displays the percentage of inventory that was not reviewed in the last 180 days.
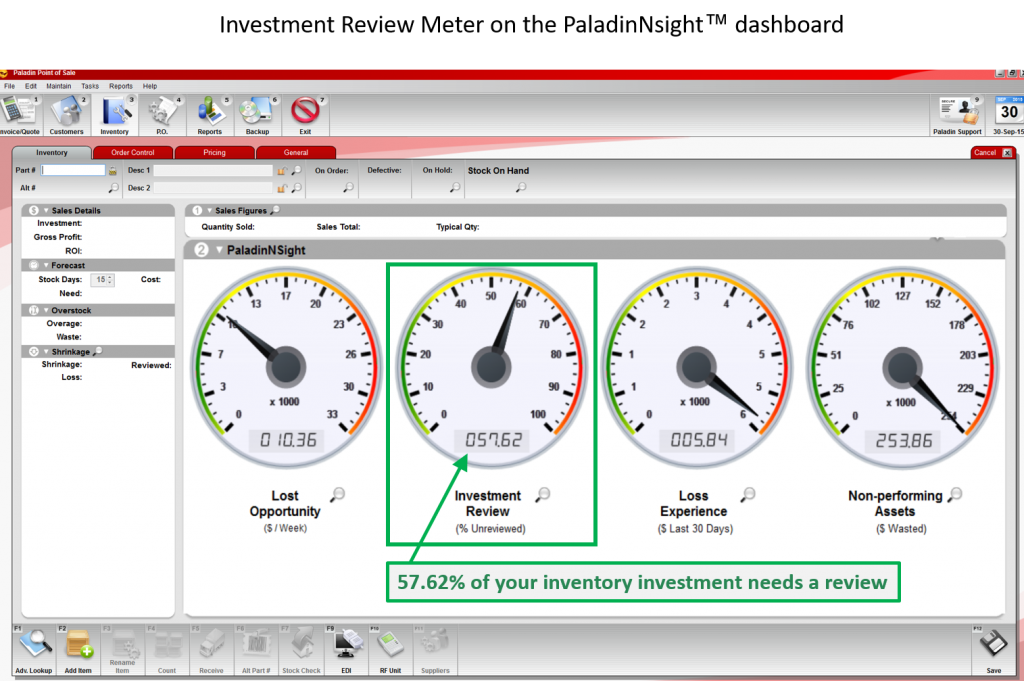
Figure 2: Investment Review Meter on the PaladinNsight™ dashboard
Tips for using the Investment Review Meter
- The % Unreviewed meter value would ideally be less than 10% when you perform year-round inventory reviews. Make it a habit to review this meter frequently to help you better manage your business.
The Investment Reviewer – A way to organize and prioritize inventory reviews
This section provides the following:
- Customizing your view
- Tips for using the Investment Reviewer
- Tips for using the Investment Review Details window
To get a more detailed look at out-of-date inventory, click the Investment Review Meter magnifying glass to open the Investment Reviewer.
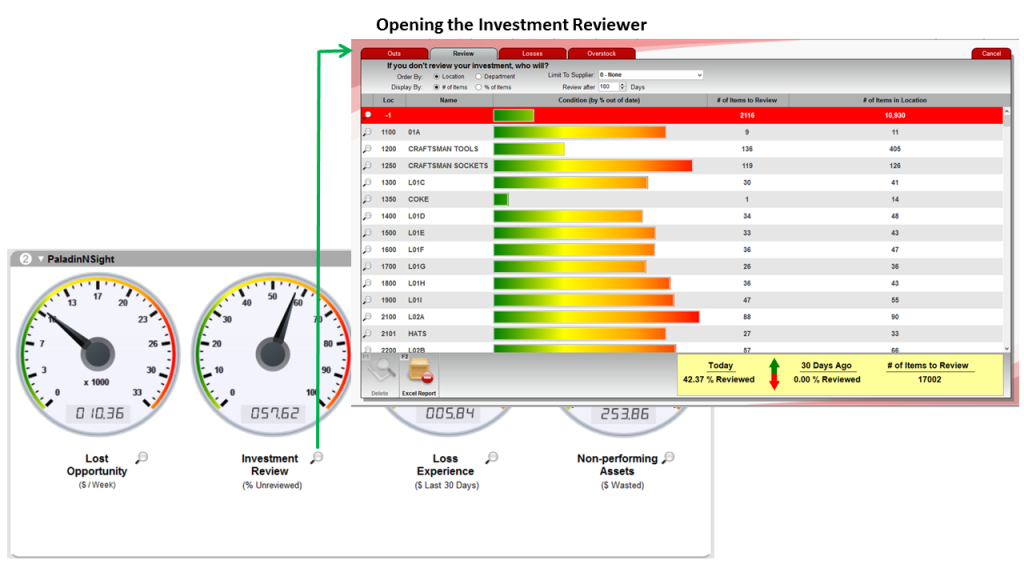
Figure 3: Opened Investment Reviewer
The Investment Reviewer provides a detailed list of departments or locations with inventory items that have not been reviewed in the last 180 days (or a time you choose). The Investment Reviewer is interactive and lets you customize your view. Figure 4 explains the information you see. The table in the Customizing your view section provides details on how to customize the view.
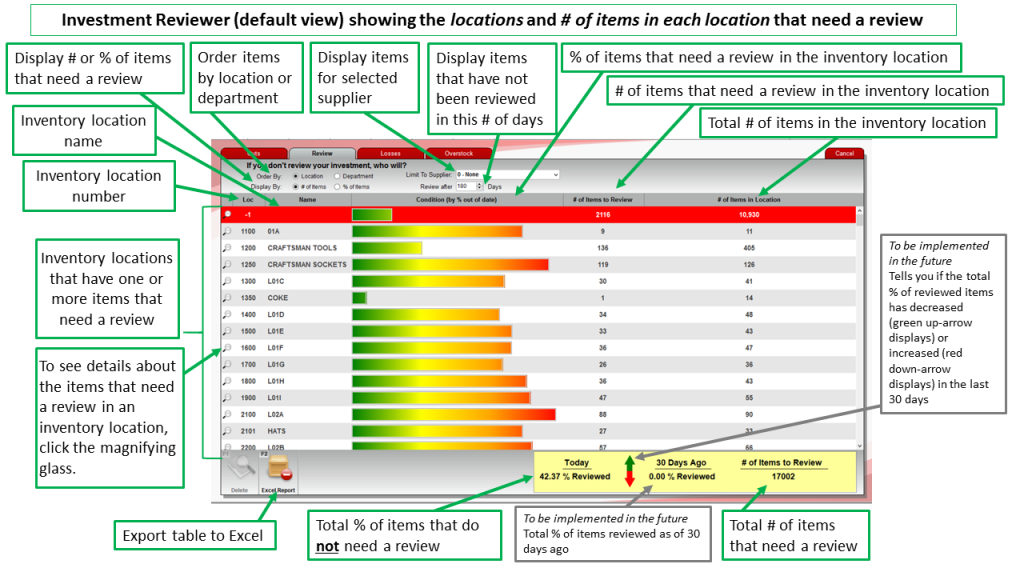
Figure 4: Overview of Investment Viewer
Customizing your view
To change the way information appears in the Investment Reviewer, you can choose from the following options:
| View option | Values | Description |
| Order By |
|
Shows unreviewed inventory by location or department. |
| Display By |
|
Shows unreviewed inventory amounts as a number or percentage of all items in the location or department. |
| Review after | Number of days backward in time [default: 180] | Shows inventory that was not reviewed in this time period. |
| Limit to Supplier | List of suppliers [default: 0-None] | Shows information for selected supplier only. |
| Sort by column values | N/A | Click any column title to sort the list by those column values. |
Tips for using the Investment Reviewer
- Sort the list so that the largest number of unreviewed items appears first (recommended). To sort the list by number of unreviewed items:
- From the Display By: options, select # of items.
- Click the # of items to Review column title until the largest number appears on top.
- To open and print the information you are looking at, click Excel Report (you must have Microsoft Office 2007 or later to use this feature).
- After you complete a department or location inventory review, make sure that department or location no longer appears in the Investment Reviewer.
Investment Reviewer Details – The details you need to start a review
To see a list of the out-of-date items for a location or department, click the magnifying glass to open the Investment Reviewer Details window.
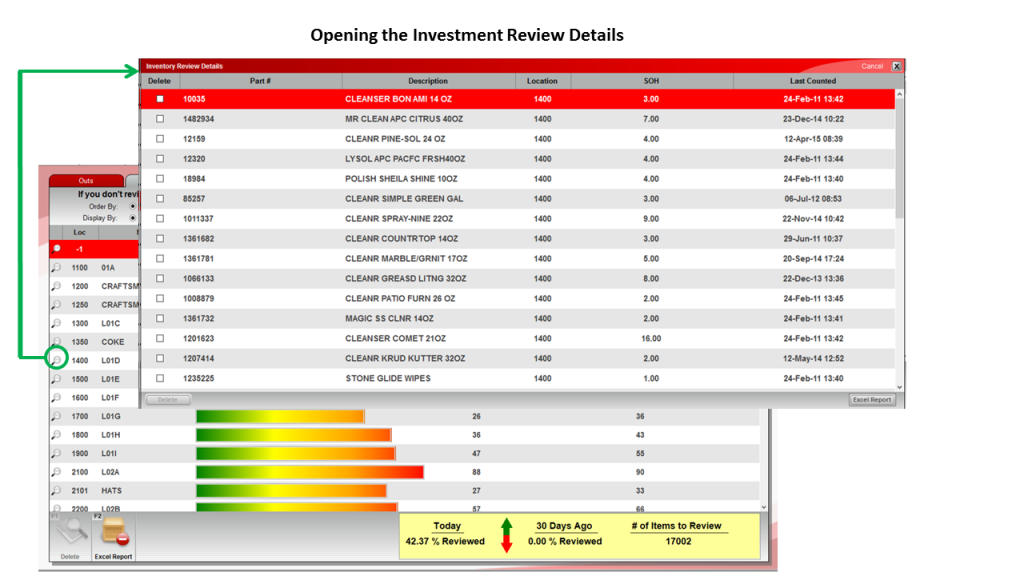
Figure 5: Investment Review details
The Investment Reviewer Details window provides details for each unreviewed item in a department or location. Figure 6 shows out-of-date items in a location along with an explanation of the information you see.
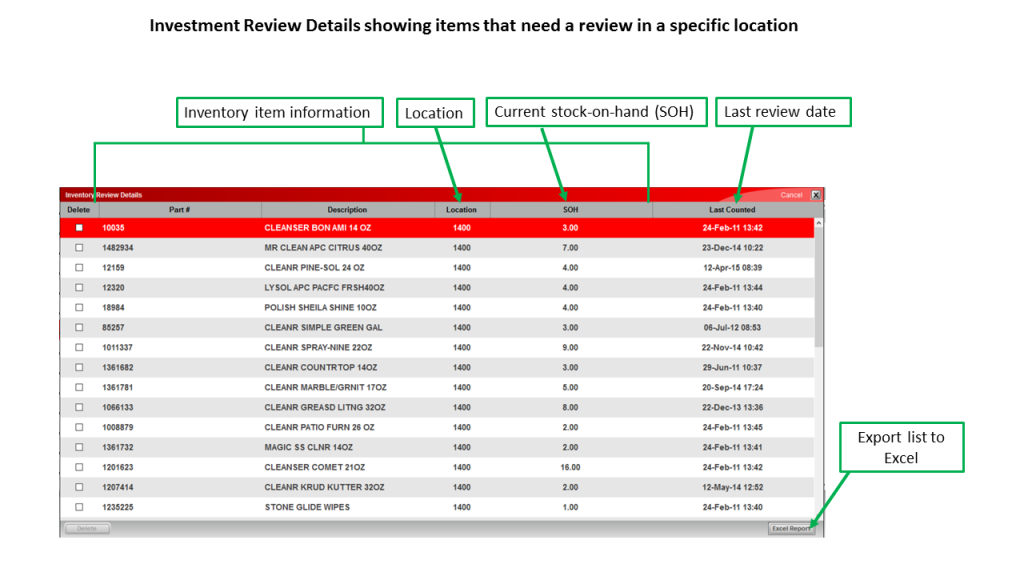
Figure 6: Specific location of items
Tips for using the Investment Review Details window
- Give item details to the person who will review them. To export the list and print it in Excel, click the Excel Report button (you must have Microsoft Office 2007 or later to use this feature).
- Don’t forget to evaluate the customer’s experience during an inventory review. Make sure items are well-stocked, correctly priced and labeled, and attractively displayed. Your customers will thank you with loyalty and through continued purchasing.
- You may want to look for obsolete items in the list before you start the inventory review. It’s easy to delete (remove from active inventory) obsolete items in the Details window.
To delete obsolete items:
-
- For each item that you want to remove from active inventory, select the Delete checkbox.
- When you have selected all the items to delete, click the Delete button. Note: An item’s non-zero stock-on-hand (SOH) is moved to shrinkage when the item is deleted.
Figure 7 illustrates the Delete feature.
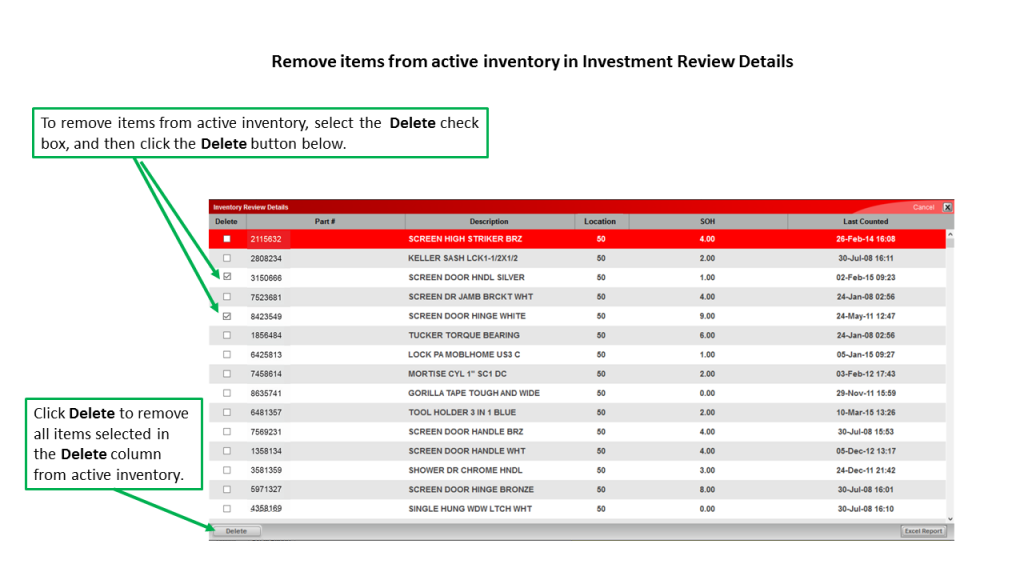
Figure 7: Removing items
A process to get you started
The following processes illustrate how you can use the Inventory Review Tool to effectively manage your inventory investment. They are based on recommended options for displaying and reviewing out-of-date inventory.
Other options are available (as discussed previously) to meet your specific needs.
- Step 1: Plan your review schedule
- Step 2: Choose the departments or locations that you want to review
- Step 3: Print or save the item lists for each department or location
- Step 4: Perform the review
- Step 5: Make sure you found everything
Step 1: Plan your review schedule
Pick a time interval for inventory review and add the review schedule to your calendar. You can schedule reviews daily, twice-a-week, weekly, or even bi-monthly. A shorter the time period typically means a smaller task.
Step 2: Choose the departments or locations that you want to review
- In Paladin, on the top ribbon, select the Inventory module.
- In the Inventory tab, click the Investment Review magnifying glass.
- In the Investment Reviewer, in the Order By list, choose Location or Department depending on your preference.
- Click the # of items to review column title to show the largest number on top. You may need to click the title more than once.
- Starting at the top of the list, decide which departments or locations that you want to review. If you want to see the out-of-date items list for any department or location, click the magnifying glass.
Tip: If you haven’t reviewed your inventory in a long time, you may have a large number of out-of-date items. If this is true for you, do only a few departments or locations at a time and work your way down to smaller numbers.
Step 3: Print or save the item lists for each department or location
For each department or location you selected in Step 2, click the magnifying glass to view the list of out-of-date items. Then, click the Excel Report button to open the list in Excel so you can print or save the list for the review. (Microsoft Office 2007 or later is required to use this feature.)
Step 4: Perform the review
For each item list you printed or saved in Step 3, follow these steps:
- Get your RF unit ready.
- For each item in the list, do the following:
- Find the item in your store and scan it.
- Make sure the scanned price is the same as the price displayed on item bin tags and labels.
- If the bin tags or labels are not correct, from the RF unit, select the option to print new tags or labels.
- If the price on the RF unit is not correct, from the RF unit, enter the new price.
- Make sure the items are displayed nicely and that the bin tags and labels are easy to find and clearly show the price.
Tip: Don’t underestimate these subtle, but very important, aspects of the customer experience. - Use your RF unit to record the current stock-on-hand (SOH) for the item.
Tip: The SOH is important for tracking missing or lost items and for identifying items that are overstocked. Two other PaladinNsight™ tools – the Loss Experience Tool and the Non-performing Assets Tool — make valuable use of this information. - Move on to the next item on the list.
- When you have reviewed every item on the list, you’re almost done. Don’t forget the next step.
Step 5: Make sure you found everything
After you review the items in a department or location, make sure the department or location no longer appears in the Investment Reviewer list.
Tip: Don’t skip this last step. Items may be missed by simple human error or other reasons.
To verify that all out-of-date items in a department or location were reviewed:
- In Paladin, on the top ribbon, select the Inventory module.
- In the Inventory tab, click the Investment Review magnifying glass.
- In the Order By list, select the same value (Department or Location) you chose to prepare your review lists.
- Make sure the departments or locations that you reviewed no longer appear in the Investment Reviewer. If a department or location still appears, click the magnifying glass to see what items were missed.
It’s time to take charge of your investment
Ready to get started? Remember that the Investment Review Tool was built with you in mind. Give it a try.
Have you read about the other PaladinNsight™ tools?
Be sure to check out these published articles:
PaladinNsight™: Boost your business
PaladinNsight™: View potential lost revenue with the Lost Opportunity Tool
PaladinNsight™: Clean up inventory with the Lost Opportunity Tool
If you have questions or suggestions about this information, contact support@paladinpos.com.

