Your inventory is a in a constant state of flux. Items are added and discontinued. Suppliers change. Paladin inventory data can grow and become bloated with items that you no longer carry. These obsolete items create clutter when you produce reports or search your inventory.
The solution is to get rid of the clutter. But taking the time to comb through inventory reports, and then perform the multi-step removal process for every obsolete item, is tedious and time-consuming. What if there was a better way?
Paladin’s Lost Opportunity Tool offers a simple and smart solution. This tool is always working behind-the-scenes to help you locate item clutter so you can clear it away quickly.
The following sections introduce Paladin’s Lost Opportunity tool and provide information and instruction:
- The Lost Opportunity Viewer
- How to sort the list for inventory clean up
- Viewing items that have been out-of-stock for a long time
- Viewing items that don’t provide revenue
- Viewing items from a specific supplier
- Design your own view
- Export your view to Excel
- More ways to use this tool
The Lost Opportunity Tool is part of the PaladinNsight™ dashboard and tools that are designed to help you manage and grow your business. Managers and other high-level employees can view the PaladinNsight™ dashboard in the Inventory module on the Inventory tab.
The Lost Opportunity Viewer
The Lost Opportunity Viewer is the Lost Opportunity Tool’s detailed view and the key tool for de-cluttering your inventory.
To open the Lost Opportunity Viewer, click the Lost Opportunity magnifying glass below the Lost Opportunity Meter.
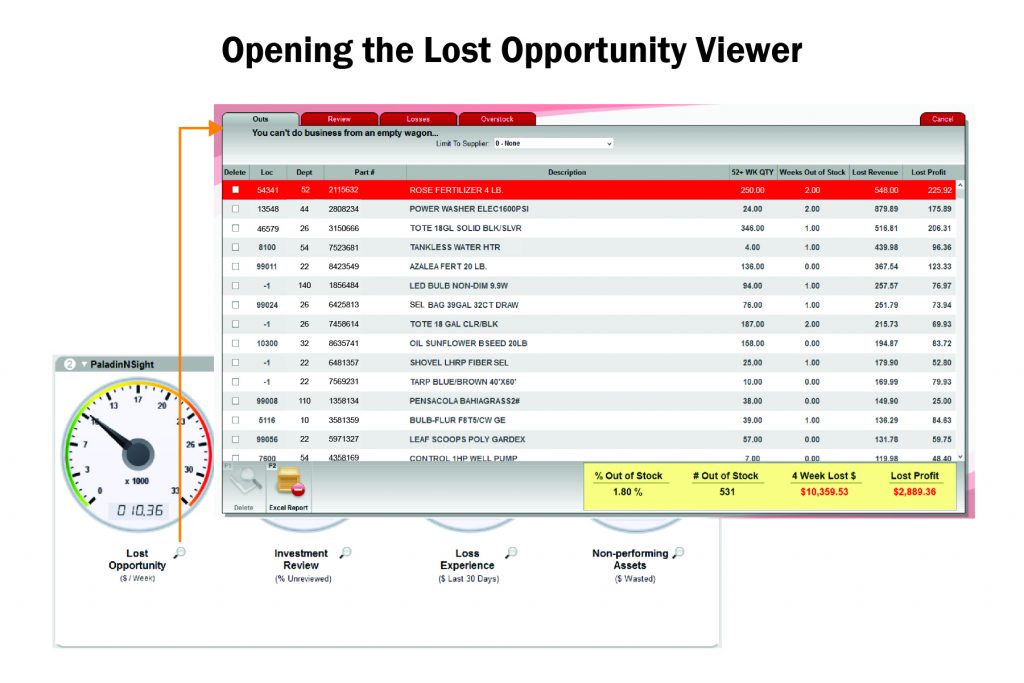
Figure 1: Opening Lost Opportunity viewer
When the Lost Opportunity Viewer window opens, a list of active out-of-stock inventory appears. Each item in this list displays additional information, such as the number of weeks the item has been out-of-stock. To change the sort order of any column, click the column title. In the next section, we’ll show you ways to sort the list to make it easy to uncover obsolete items and quickly remove them.
Figure 2 describes the information displayed in the Lost Opportunity Viewer and illustrates how to select obsolete items and quickly remove them.
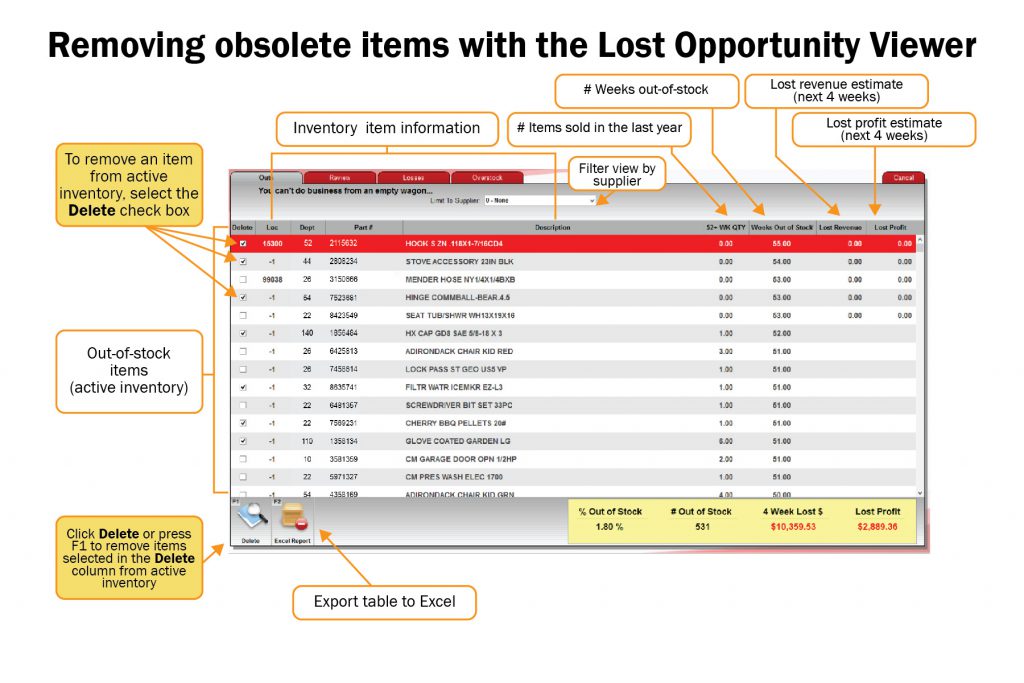
Figure 2: Removing items with Lost Opportunity viewer
The following additional details will further help you understand the information displayed in the viewer:
- Only active inventory items appear.
- Items with open purchase orders will not appear.
- Select the Limit to Supplier list to view items from one supplier.
- An out-of-stock value of zero (0) weeks means that the item went out of stock this calendar week.
- If lost revenue and lost profit values are blank, the item does not have enough sales history and other information to forecast future sales.
- A zero (0) lost revenue and lost profit value means that the item had good sales history, but there is not enough evidence to know that it would sell if it were in stock. This may happen with items that are seasonal.
- A location (Loc) of -1 means the location of this item is not known.
- If you cannot see the entire item description, place your mouse pointer over the ellipses […] to open a window that shows the full description.
How to sort the list for inventory clean up
To find and remove obsolete items quickly, you can sort the Lost Opportunity Viewer information to create different views. The following sections provide ways to do this.
Viewing items that have been out-of-stock for a long time
If an item has been out-of-stock for a while, you may no longer carry it. To evaluate these items, click the Weeks out of Stock column title to sort the list. Make sure the item with the longest Weeks out of Stock value is on top.
Evaluate the first item. If you decide to remove it from active inventory, click the check box in the Delete column. Then, continue down the list. When you’ve made your selections, click F1 Delete on the bottom ribbon, and all the selected items are immediately made inactive. Cleaning up your inventory is that simple.
Viewing items that don’t provide revenue
The Lost Opportunity Viewer displays estimated future lost revenue (in the next four weeks) for each item based on past sales history and other information. If there is not enough information to estimate lost revenue, no value is shown. If the estimated lost revenue is zero dollars ($0.00), the sales history predicts that the item is not likely to sell if it were in stock. In both cases, these items no longer sell well or were never sold and may be obsolete. It’s even possible that some items were added to your inventory by an EDI (electronic data interchange) process and have never been in your store.
To find and evaluate these items, click the Lost Revenue column title to sort it until the item with the lowest estimated revenue value (or no value) is on top. Then, follow the same process just described to select and collectively remove obsolete items.
Viewing items from a specific supplier
Suppliers can change over time. You may find it helpful to view and evaluate items from a specific supplier. To do this, select the supplier from the Limit to Supplier list. The process to remove obsolete items remains the same.
Design your own view
While the views we just described are recommended to find obsolete items fast, you can also create a view that works best for you. Just click any column title to sort by those values.
Export your view to Excel
If you want to open an Excel spreadsheet with your current view, click F2 Excel Export.
Note: You must have Microsoft Office 2007 or later.
More ways to use this tool
The Lost Opportunity Tool can also help you earn more revenue. See View potential lost revenue with the Lost Opportunity Tool for more details.
It’s time to get started
With the PaladinNsight™ Lost Opportunity Tool, inventory cleanup has never been simpler. Take time now to de-clutter your inventory and reap the benefits.
If you have questions or suggestions about this information, contact support@paladinpos.com.

