Paladin supports and automatically processes the Do It Best (DIB) family of dollar off coupons. The data to drive this customer-friendly program is transmitted to your store inside the existing file maintenance download files. As each coupon is reviewed and processed, the “retail” price of each coupon is set to a negative value. This allows a coupon to be scanned, recalled from inventory, and a line item credit offered to the customer.
To set your store for new DIB coupons:
- In Paladin, from the main menu, select File > Setup.
- Select the Company tab.
- In the Tag Styles pane, under Obscure File Access, check all boxes.
- Click Save, then click Close.
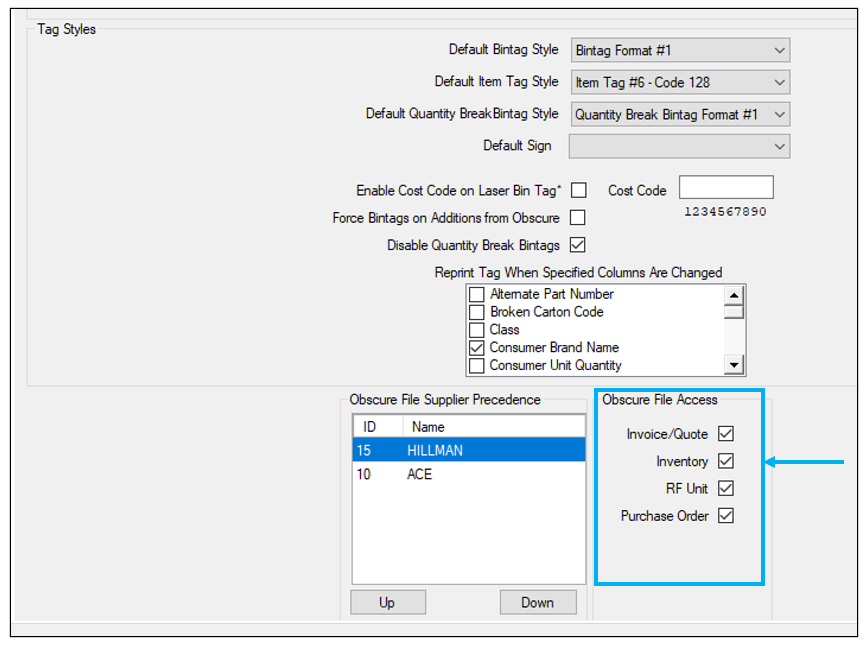
Figure 1: Obscure File Access
Note: It is important to understand the requirements in your state as to how sales tax is impacted by these coupons. If the coupon is considered to reduce the amount of the invoice, and reduce the sales tax collected, no additional set up is required. If your state considers coupons a form of payment, and tax is due on the original price, you must exempt the coupon department from sales tax. This will cause the tax due on the purchase not to be reduced by the credit offered.
To set the tax options:
- In Paladin, from the main menu, select File > Setup.
- Select the Dept tab.
- In the Departments pane, enter 1 in the Department label number box.
- In the field below, check all three tax districts setting this department to non-taxable.
- Click Save, then click Close.
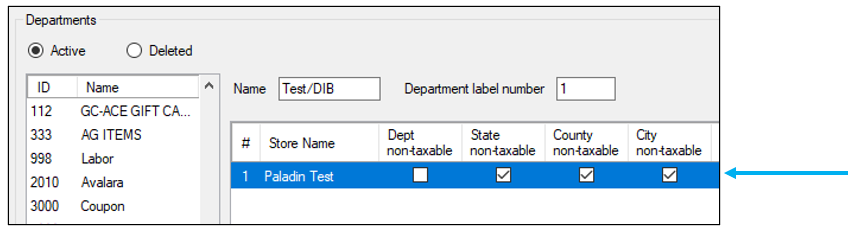
Figure 2: Tax districts non-taxable
As with anything added to your store that has sales tax implications, you should thoroughly test the use of these coupons before using them in your store.
To check if coupons are set to Dept 1:
- In Paladin, from the main menu, select File > Settings.
- Select the Supplier tab.
- In the Suppliers pane, check EDI Supplier Services.
- Under Update Departments, enable Yes.
- Click Save, then click Close.
- In Paladin, on the top ribbon, select the Inventory module.
- Select the General tab.
- In the Item Information pane, check that the padlock on the Dept: list is not locked.
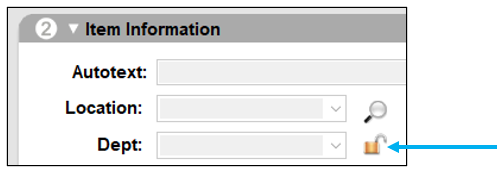
Figure 3: Dept padlock unlocked
If you have questions or suggestions about this information, contact support@paladinpos.com.

