The Suggested Order report is designed to help automate the process of sending purchase orders to vendors. It aggregates data from sales history and from item-level settings in Paladin’s Inventory module. The report is viewable as a PDF for informational purposes. The Suggested Order report can also generate a pending purchase order, thereby suggesting items to reorder to maintain stock on hand (SOH) within a store.
This article provides instruction and information on the following:
- How to create the Suggested Order report
- How to read the Suggested Order report
- How to recall, edit, and submit a PO built with the Suggested Order report
- How to prevent the Suggested Order report from ordering an individual item
- How to exclude a discontinued item from the Suggested Order
- How to edit sales “anomalies” from affecting the Suggested Order report
- How to edit seasonal date ranges for the Suggested Order report
- How to edit item level and department level stock days
- How to view related Suggested Order report information in the Inventory module
- How to create the All Items report
How to create the Suggested Order report
- In Paladin, on the top ribbon, select the Reports module.
- In the Report Area pane, select Inventory > Purchase Order.
- In the Report List pane, select Suggested Order Report.
- In the Choose Report pane, click F12 Next.
- In the Suggested Order Report window, in the Report Settings pane, in the Supplier row, select a supplier in the Beginning and Ending lists.
- To create a purchase order using the Suggested Order Report, go to the Additional Settings pane, check Create working PO(s) from this data, and in the PO Name box, enter a name for the purchase order.
Note: This does not automatically send the purchase order to your vendor. You will still have the opportunity to recall and edit the purchase order before sending it. These steps are covered later.
- Select any additional filters that you may want from the lists in the Report Settings pane.
- When you are done selecting options, click F12 Run Report.
- The Suggested Order Report appears as a PDF. The PDF is viewable only, and cannot be edited to send to the vendor.
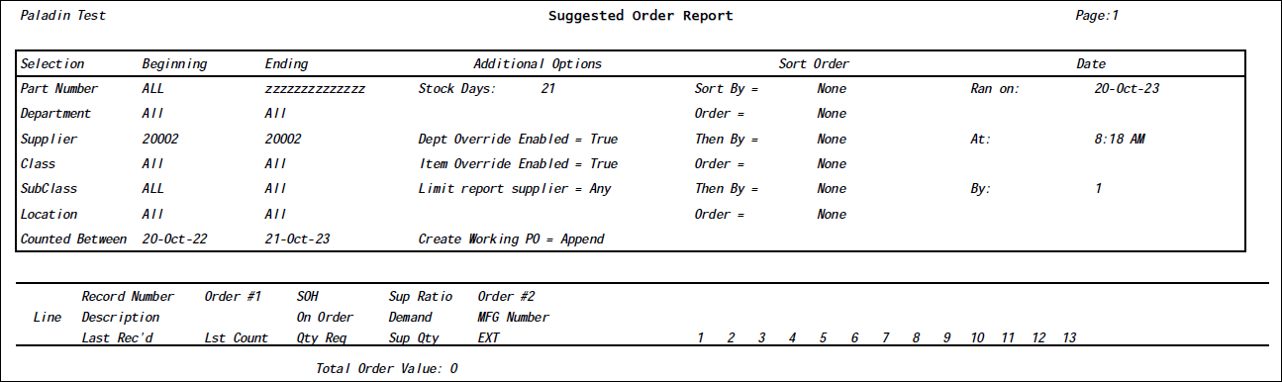
Figure 1: Suggested Order Report
Optional: To sort the report with the most expensive items at the top, in the Sorting Options pane, choose Extended Cost from the Sort By list, then enable the Descending radio button.
Note: Inventory Stock Days refers to the number of days the report will suggest ordering items. By default, it is set to two weeks, but this can be adjusted at any time. By default, department level and item level stock days will override the Inventory Stock Days. To disable this, simply uncheck those check boxes. For more information, see the How to edit item level and department level stock days section.
How to read the Suggested Order report
The following are the steps for reading the Suggested Order report:
| Step | Field | Description |
| 1. | Record Number | Refers to the primary part number. |
| 2. | Description | The item’s primary description. |
| 3. | Last Rec’d | Last time this item was received on a PO. |
| 4. | Order #1 and Order #2 | Order numbers that can be set in the Inventory module by navigating to the Order Control tab. The order number is tied to a supplier and appears on a PO when that supplier is selected. |
| 5. | Lst Count | Last time this item was counted. |
| 6. | SOH | Item’s current stock on hand. |
| 7. | On Order | Item is currently on an open PO. |
| 8. | Qty Req | Amount suggested to order for this item. It is the result of the algorithm that generates the Suggested Order report. |
| 9. | Sup Ratio | Supplier ratio is set on this item. |
| 10. | Demand | Calculated from sales history. |
| 11. | Sup qty | Amount of product the supplier requires ordered. |
| 12. | MFG Number |
Manufacturer part number |
| 13. | EXT | Cost multiplied by Qty Req. This is what you will pay to the supplier if you decide to send the PO based on this report. |
| 14. | Numbers 1-13 | Last 13 4-week periods (one year). Beneath each number is how much you have sold for that item in the given 4-week period. |
| 15. | Min Display / Max Quantity |
Min/Max that can be set in the Inventory module. |
| 16. | Suggested Min / Suggested Max | Calculated based on sales history (are just a suggestion and cannot be manually changed). |
| 17. | OrdQty |
Affects the order multiples for this item. If a supplier ratio is set, then the OrdQty must also be set. |
| 18. | Ord % |
Determines the percentage of stock days to order for this item. It is set to 100 % by default. |
| 19. | Department, Location, Supplier 1, and Supplier 2 |
ID numbers for each, respectively. |
How to recall, edit, and submit a PO built with the Suggested Order report
If you select the option to Create Working PO(s) from this data, you can recall the PO to edit before sending it to the supplier
- In Paladin, on the top ribbon, select the PO module.
- On the bottom ribbon of the module, select F6 Recall PO.
- In the Recall PO window, highlight and double click the PO titled Suggested Order.
- If you created the PO with multiple suppliers selected, you can split the PO based on supplier. To do this, select Yes in the Split Purchase Order window. If your store has more than one EDI supplier, the PO will be split based on the most recent lowest cost. Stores with only one EDI supplier will have their PO split based on the supplier’s name. If you do not want to split the PO based on supplier, select No in the Split Purchase Order window.
- Once the PO has been recalled, you can add items, delete items, change quantities, and change the cost.
- Add a supplier on the top ribbon.
- To send the PO, select F8 Confirm PO,
- At the checkout screen, select F1 Buy.
- Enter a PO number if desired (this step is optional).
How to prevent the Suggested Order report from ordering an individual item
- In Paladin, on the top ribbon, select the Inventory module.
- Enter the part number in the Part # box.
- Press Enter.
- Click the Order Control tab.
- In the Stock Information pane, in the Order Qty box, enter 0 (zero), then click the lock icon.
- In the Stock Information pane, in the Max Qty box enter 0 (zero), then click the lock icon.
- On the bottom ribbon of the tab, click F12 Save.
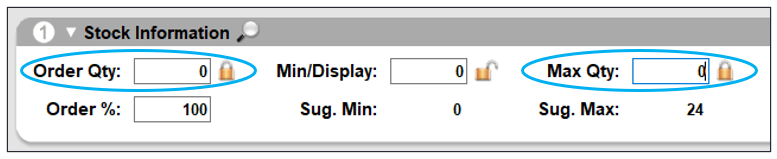
Figure 2: Stock Information/Order Qty and Max Qty set to 0 and locked
How to exclude a discontinued item from the Suggested Order
- In Paladin, on the top ribbon, select the Inventory module.
- Enter the part number in the Part # box.
- Press Enter.
- Click the Order Control tab.
- In the Stock Information pane, in the Order Qty box, enter 0 (zero), then click the lock icon.
- In the Stock Information pane, in the Max Qty box enter 0 (zero), then click the lock icon.
- In the Description 2 box, enter Discontinued so that you can keep track of these items.
- On the bottom ribbon of the tab, click F12 Save.
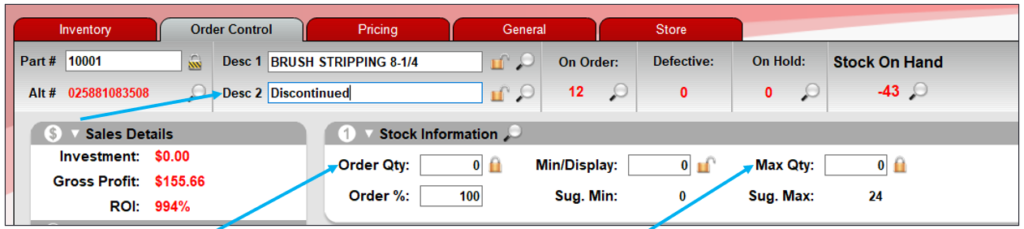
Figure 3: Discontinuing an item
How to edit sales “anomalies” from affecting the Suggested Order report
Occasionally, your store might receive an unusual sales amount for a certain item. This can be due to events happening, or from a customer who ordered a large amount of a certain item. To prevent this anomaly sale from affecting the Suggested Order report, you can set the adjusted sales quantity for a specific item. If an adjusted quantity is set, the Suggested Order report will ignore the actual sales history and generate the report based on the adjusted quantity only.
- In Paladin, on the top ribbon, select the Inventory module.
- Enter the part number in the Part # box.
- Press Enter.
- From the Inventory tab, click the magnifying glass next to Sales Figures.
- In the Recent Sales History window, find the sales amount you want to adjust in the Qty Sold column.
- Enter the desired amount in the Adj Qty column.
- Press Enter.
- Click Done.
How to edit seasonal date ranges for the Suggested Order report
Seasonal dates can be set for a specific item. This does not prevent you from ordering the item, it simply prevents the item from showing up on the Suggested Order report during those seasonal dates.
- In Paladin, on the top ribbon, select the Inventory module.
- Select the Order Control tab.
- Enter the part number in the Part # box.
- Press Enter.
- In the Seasonal Dates pane, check Seasonal.
- Set the desired date range for this item.
- Click F12 Save.
Note: The stock days will affect this range. If you want the Suggested Order report to begin ordering before the start of your seasonal date, a best practice is to add the number of stock days to the starting date range. Similarly, if you want the suggested order report to stop ordering before the end of your seasonal date range, take your stock days into account for your ending date.
How to edit item level and department level stock days
The Order % in the Order Control tab allows you to edit the item-level stock days. The default is 100 %, which generates two weeks of suggested ordering.
To edit default stock days:
- In Paladin, from the main menu, select File > Setup.
- Select the Company tab.
- In the Inventory pane, enter the desired number of days in the Default Stock Days box.
- Click Save, then click Close.
- Close and restart Paladin.
To edit stock days for a specific item:
- In Paladin, on the top ribbon, select the Inventory Module.
- Enter the part number in the Part # box.
- Press Enter.
- Select the Order Control tab, and in the Order % box, change the percentage to reflect the number of stock days.
- On the bottom right of the tab, click F12 Save.
Example: 50% would generate a single week; 200% would generate four weeks, and so on.
Stock days can also be changed for an entire department. For example, if you always want a certain department to fulfill a month’s worth of ordering, you can edit this setting in the Dept tab in Paladin Configuration.. The department level default is 100%, which generates two weeks of suggested ordering.
To edit department level stock days:
- In Paladin, from the main menu, select File > Setup.
- Select the Dept tab.
- In the Departments pane, highlight the department you want to edit.
- In the PO system number-of-days % column, change the percentage to reflect the difference in stock days for suggested ordering on that item.
- Click Save, then click Close.
- Close and restart Paladin.
How to view related Suggested Order report information in the Inventory module
Some of the information shown on the Suggested Order report can also be viewed in Paladin’s Inventory Module.
The Suggested Order report shows a Qty Req’d number, which is a suggestion for how much the store needs based on the stock days entered. In the Inventory module, this number is shown under the Forecast pane.
To view this number:
- In Paladin, on the top ribbon, select the Inventory module.
- Enter the part number in the Part # box.
- Press Enter.
- Select the Order Control tab.
- In the Forecast pane, the Need number is the same as the Qty Req’d on the Suggested Order report.
- The stock days are set to a default of 14 days. To view the Need for a different number of days, edit the stock days to show how much the store needs for your given date range.
The Suggested Order report shows 13 4-week periods of sales history. This same information is displayed on a bar graph in Paladin’s Inventory Module under the Inventory tab whenever a part number is displayed. The arrow refers to the Current Week, and it goes back 13 4-week periods to give an approximation of the item’s sales history. If the item has an adjusted quantity set, this information can be viewed by enabling Adjusted at the top of the Sales History Table pane.
Suggested Min and Suggested Max can also be viewed in Paladin’s Inventory Module under the Order Control tab. This information is just a suggestion based on past sales history. It shows what the system recommends for your minimum and maximum for that item.
How to create the All Items report
The All Items report is created in PDF format only. It looks similar to the format of the Suggested Order report. This report can be used to view sales history and suggested order quantities for all items in the store. If you choose to run the report based on a specific supplier or department, it shows all items within your specified search results.
To create an All Items report:
- In Paladin, on the top ribbon, select the Reports module.
- In the Report Area pane, select Inventory > Purchase Order.
- In the Report List pane, click Suggested Order Report.
- In the Choose Report pane, click F12 Next.
- In the Suggested Order Report window, in the Report Settings pane, enter ALLITEMS (as one word) in the Beginning box and the Ending box of the PartNumber row.
- Optional: In the Beginning box and the Ending box, enter a range of values for one or more of the following options:
- Department
- Supplier
- Class
- Subclass
- Location
- In the Additional Settings pane, select additional criteria, if any, that you want to include.
- In the Sorting Options pane, select additional criteria, if any, that you want to include.
- Click F12 Run Report. A red bar indicates that the Writing Report status is occurring. When the report is completed, the report opens as a PDF document.
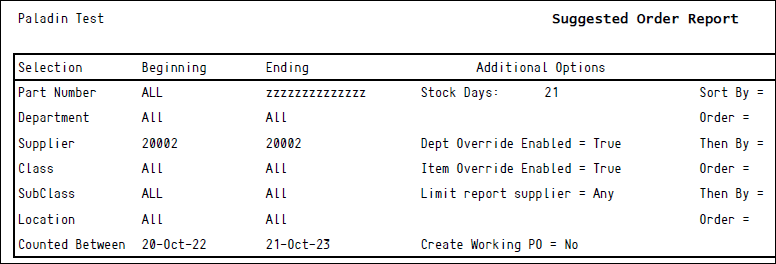
Figure 4: Suggested Order Report/All Items Report
Note: If you receive an error message that the report could not be created, it is probably because it included too many items. Go back to step 7, enter additional range values for any or all of the options, then recreate the report.
If you have questions or suggestions about this information, contact support@paladinpos.com.

