The Remote Stock Check (RSC) feature provides:
- Real-time remote stock on hand (SOH) information
- Sorting purchase orders (POs) by availability
- Adjusting order quantities before buying
- Efficient ordering
This article provides instruction and information on the following:
- Setting up RSC in Paladin
- Dual warehouse Remote Stock Check
- Get real-time RSC stock on hand for any inventory item
- Sort purchase order by RSC availability
- Disabling RSC when recalling a saved PO
- Learn More link
- Supported suppliers SOH update rates
Setting up RSC in Paladin
Important: Remote stock check is not available for Do It Best when stores run Do It Best as a secondary EDI supplier.
Paladin supports the following RSC suppliers:
- Ace
- Buttery
- Do It Best
- EJD
- Orgill
- True Value
- Wallace
Out of these suppliers, the following must be set up in Paladin Configuration to receive remote stock checks:
- Ace
- Do It Best
- Orgill
- True Value
The following do not need to be set up in Paladin Configuration to receive remote stock checks:
- Buttery
- EJD
- Wallace
To set up the RSC feature:
- In Paladin, from the main menu, select File > Setup.
- Select the Supplier tab.
- Under EDI System Choice, select a supplier from the list.
- Select a location from the associated RSC Code list (for this instruction, Ace is used as an example/Figure 1).
Note: For Orgill, RSC is referred to as DC: “Orgill DC Code”
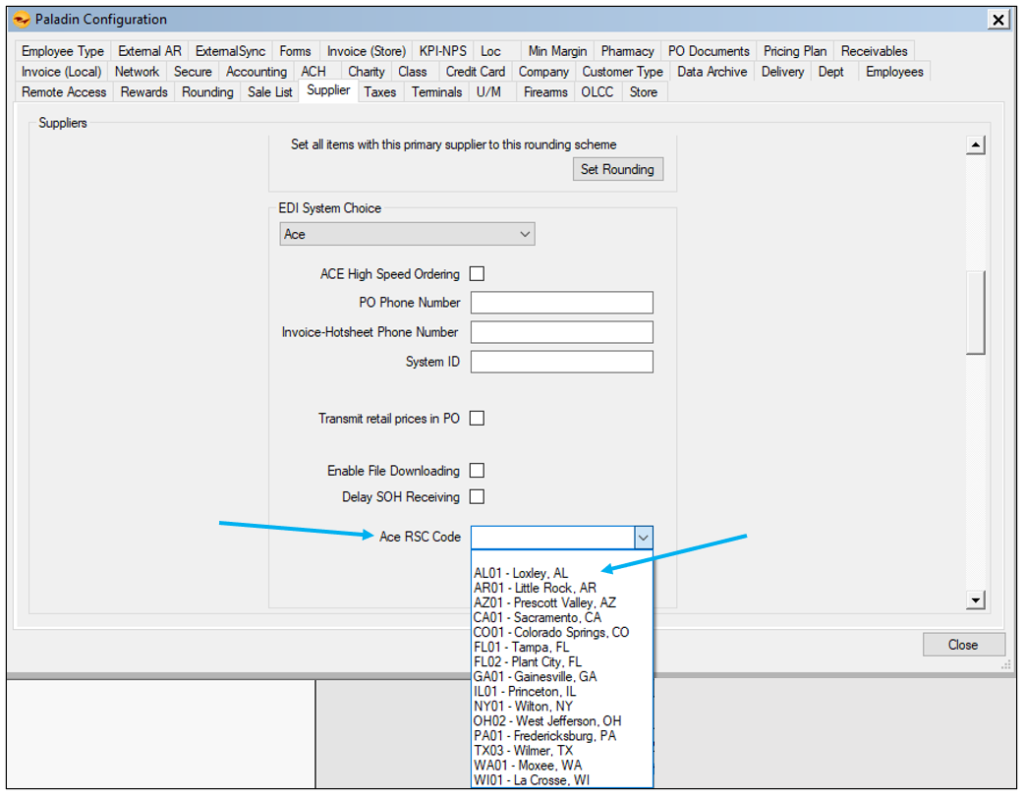
Figure 1: Supplier tab/RSC Code
Dual warehouse Remote Stock Check
For Ace stores that want the ability to check multiple warehouses to pull stock from, the following setup is available:
- In Paladin, from the main menu, select File > Setup.
- Select the Supplier tab.
- In the Suppliers pane, select Ace from the EDI System Choice list.
- Select an Ace Primary RSC Code and an Ace Secondary RSC Code from their associated lists.
- Click Save, then click Close.
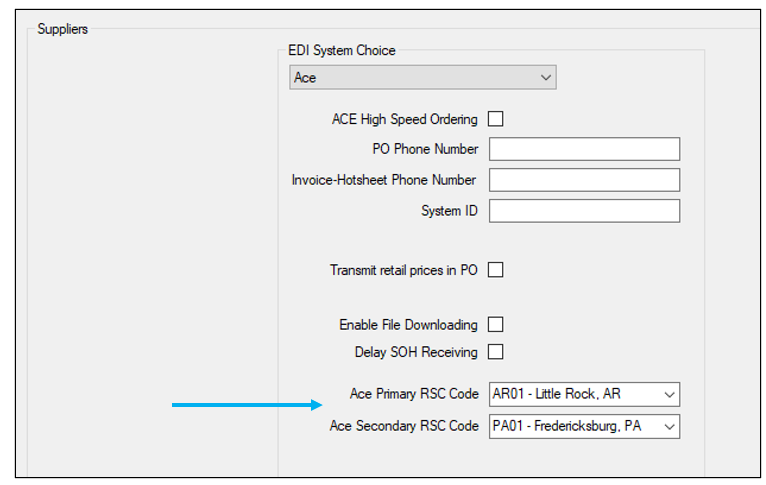
Figure 2: Dual warehouse option
Get real-time RSC stock on hand for any inventory item
RSC uses the existing Stock Check or Transfer (multi-store) feature on the bottom ribbon in Paladin’s Invoice/Quote, Inventory, and PO modules. RSC lets you sort purchases by warehouse availability and get real-time warehouse stock on hand.
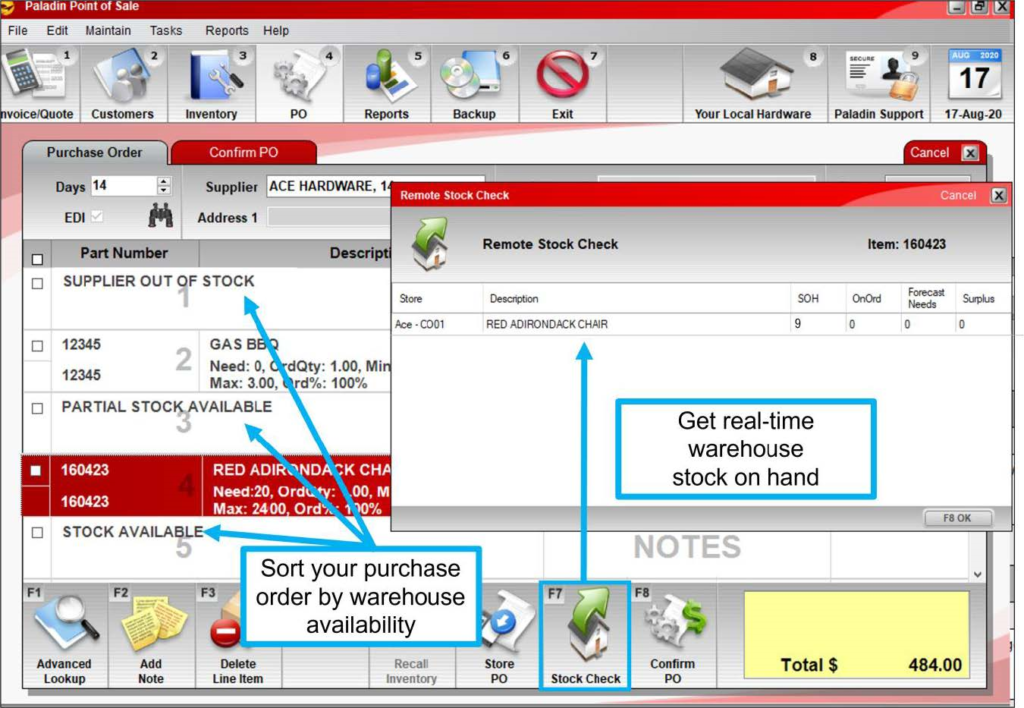
Figure 3: RSC views
To use this feature:
- In Paladin, on the top ribbon, select the module you want to work in (Invoice/Quote, Inventory, or PO).
- In the Invoice/Quote and Inventory modules, enter a part number in the Part Number or Part # box. In the PO module, enter or select a supplier from the Supplier list.
Note: For purposes here, the Inventory module will be used for example.
- On the bottom ribbon of the module, select F7 Stock Check (or Transfer for multi-stores).
- The Remote Stock Check window opens.
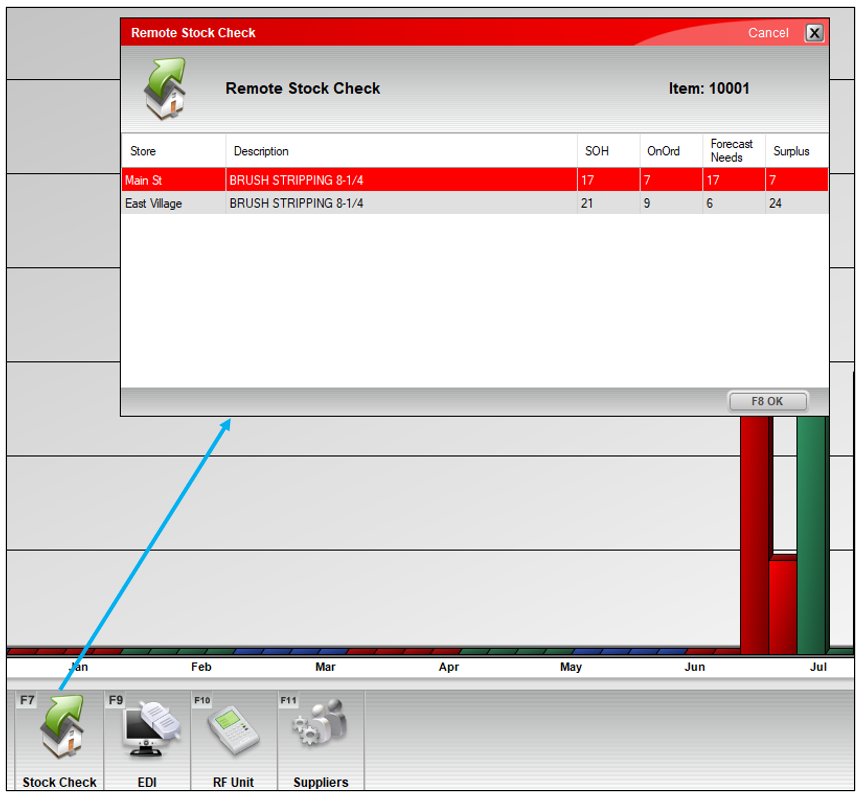
Figure 4: F7 Stock Check to Remote Stock Check window
The Remote Stock Check window shows values for the following:
- Store
- Description
- SOH
- OnOrd
- Forecast Needs
- Surplus
Note: Only the SOH column is filled in for Ace Hardware RSCs.
If more dual warehouses have been set and applied, the following is shown in the Remote Stock Check window:
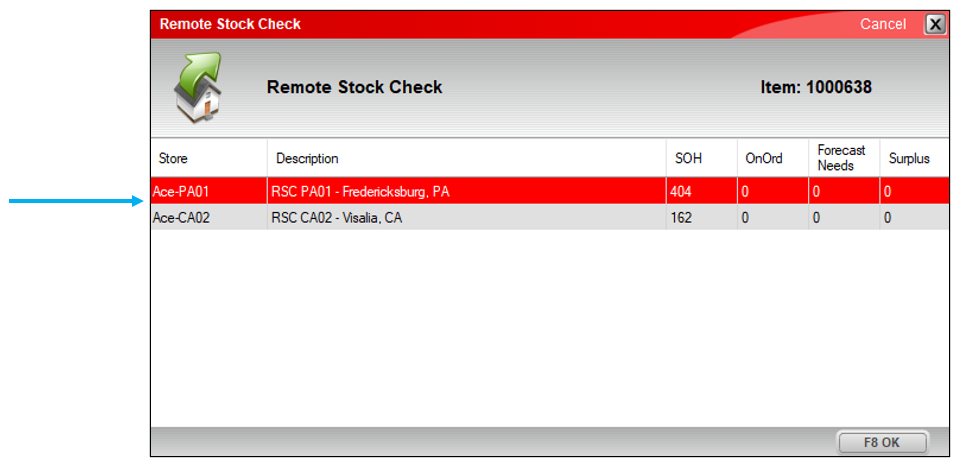
Figure 5: Dual warehouse applied
Sort purchase order by RSC availability
This feature sorts items on a purchase order (PO) into the following categories based on RSC availability:
- SUPPLIER OUT OF STOCK: Shows PO items that are not in stock at the RSC.
- PARTIAL STOCK AVAILABLE: Shows PO items that are in stock at the RSC, but not enough to cover your current order quantity.
- STOCK AVAILABLE: Shows PO items that are in stock at the RSC for your order quantity.
To sort a PO by RSC availability:
- In Paladin, on the top ribbon, select the PO module.
- On the bottom ribbon of the module, click F6 Recall PO.
- In the Recall PO window, enable PO.
- Check Show for all suppliers.
- Highlight the PO, then check Supplier Stock Check.
- Press F12 Recall.
The Recall PO window opens.
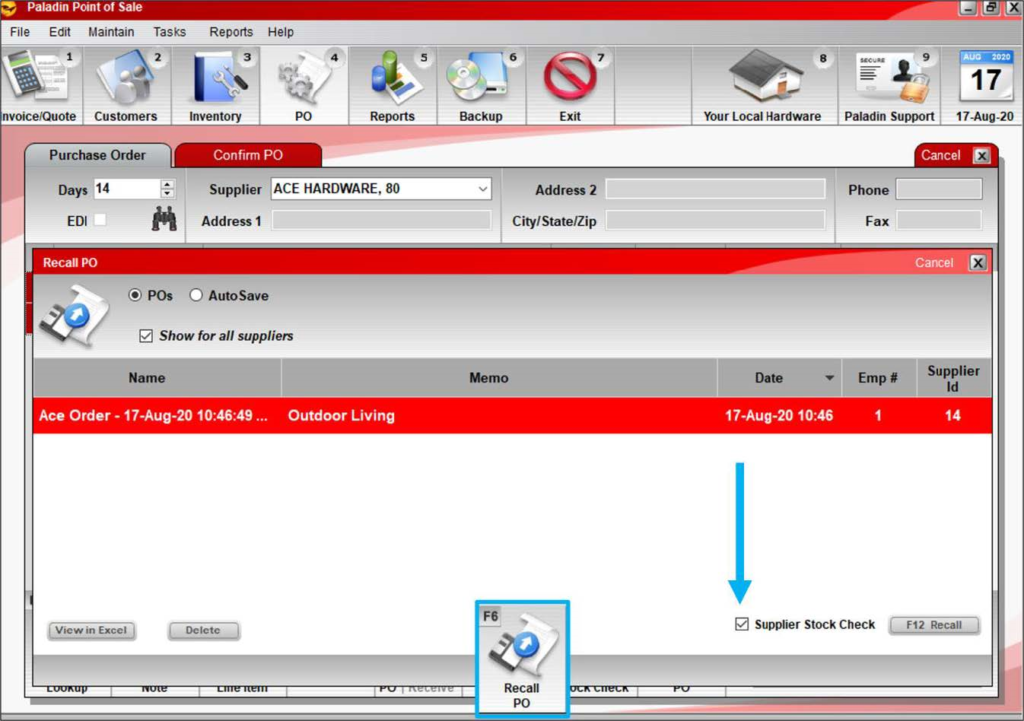
Figure 6: Recall PO/Supplier Stock Check option
When the PO opens, the order items will be sorted into the three categories mentioned above.
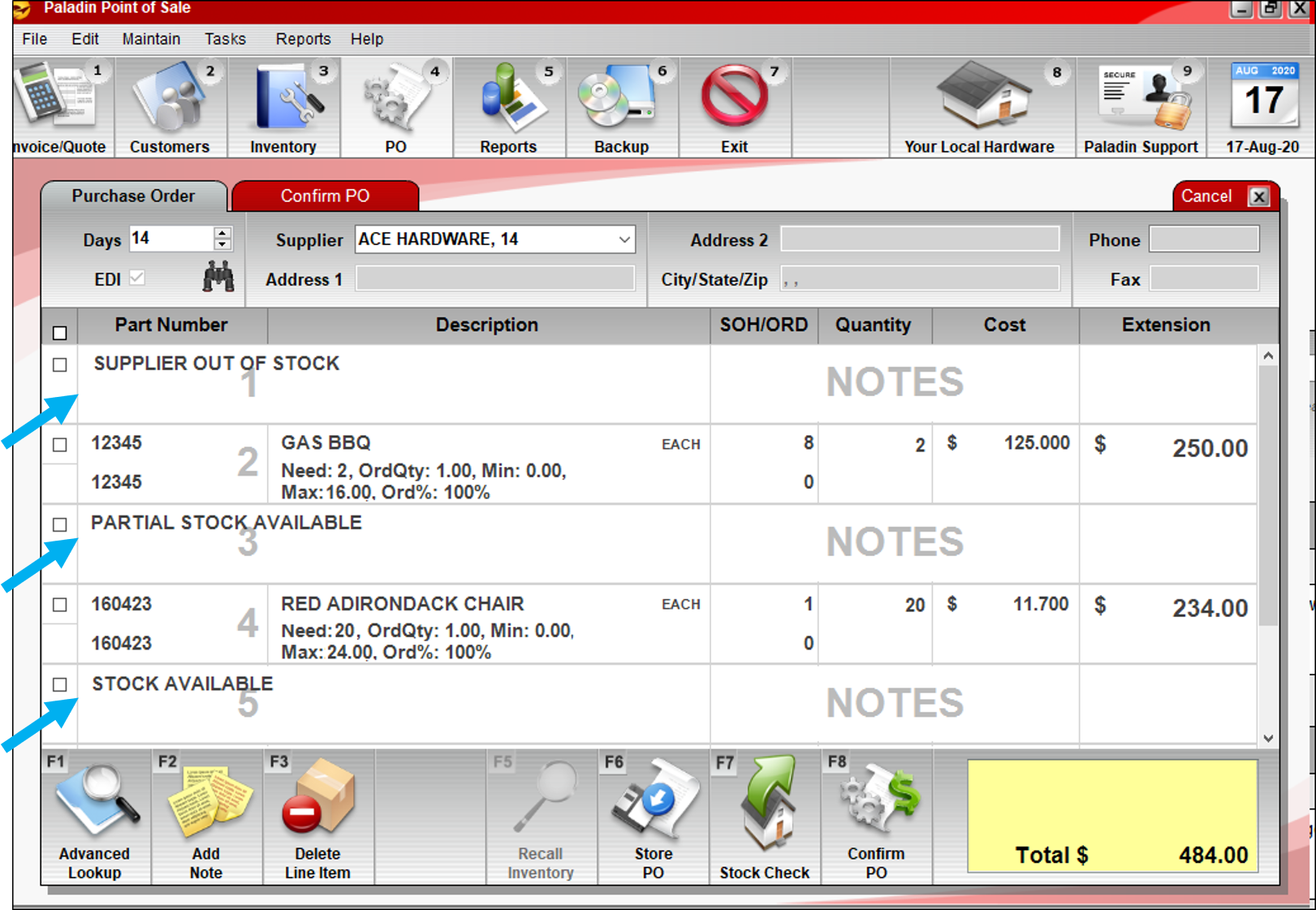
Figure 7: Categories based on RSC availability
- In the PO module, to view the RSC stock on hand for any PO line item, highlight the item, then click F7 Stock Check (or Transfer for multi-store).
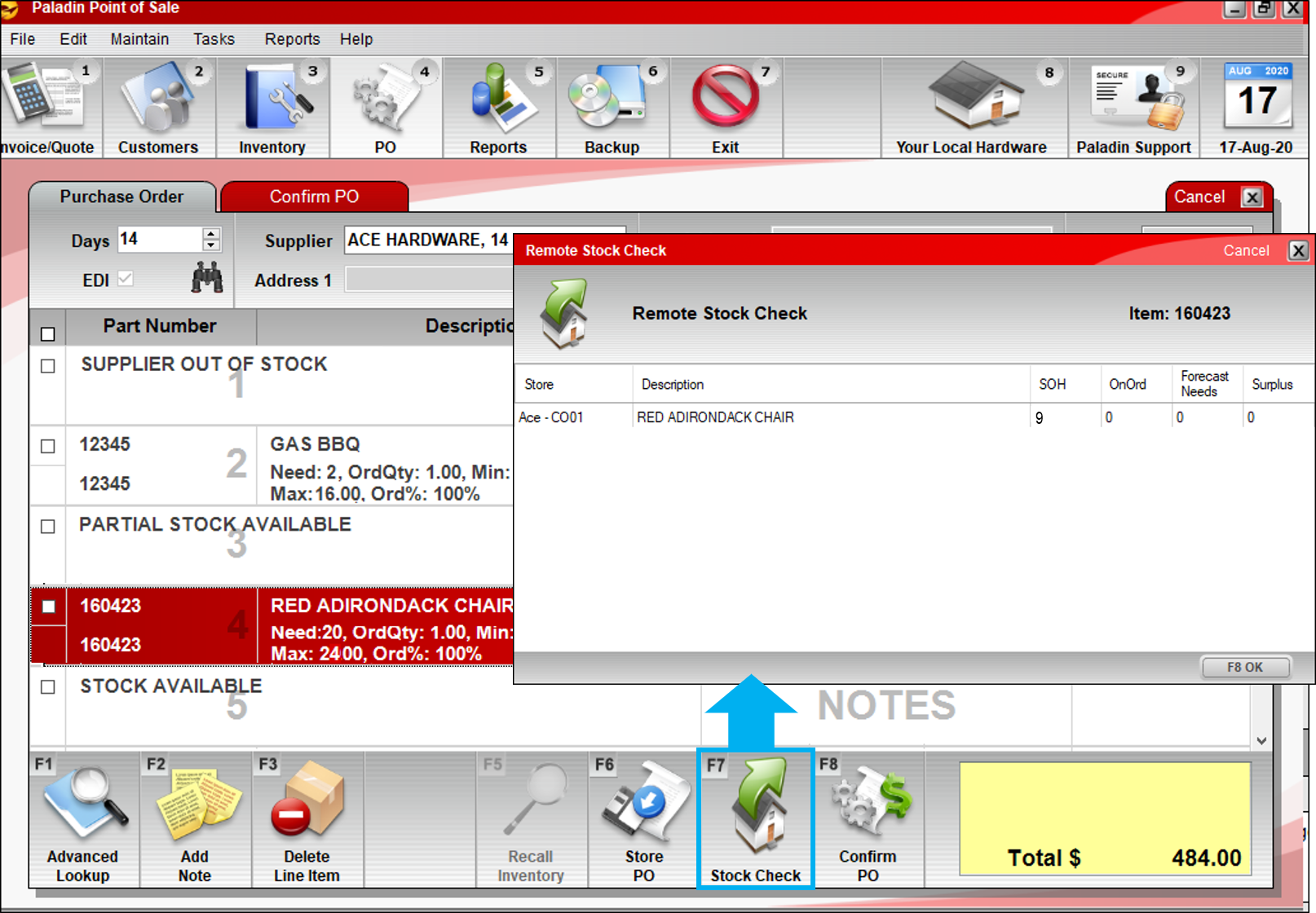
Figure 8: Remote Stock Check window
Tip: If your PO is lengthy, click the binoculars icon at the top of the Purchase Order module. In the Search Purchase Order window, enter stock to find the categories.
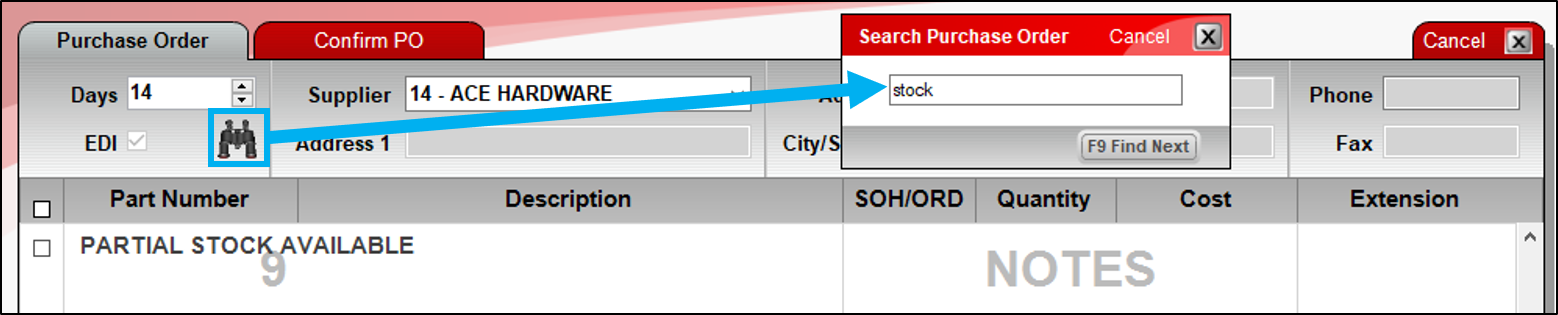
Figure 9: Search Purchase Order window
Disabling RSC when recalling a saved PO
To disable remote stock check (RSC) on a saved PO:
- In Paladin, on the top ribbon, select the PO module.
- On the bottom ribbon of the module, click F6 Recall PO.
- In the Recall PO window, enable PO.
- Check Show for all suppliers.
- Highlight the PO, then uncheck Supplier Stock Check.
- Press F12 Recall.
The recalled PO opens.
Learn More link
By clicking the Learn More link, information on the Supplier Stock Check is given in the Learn More window.
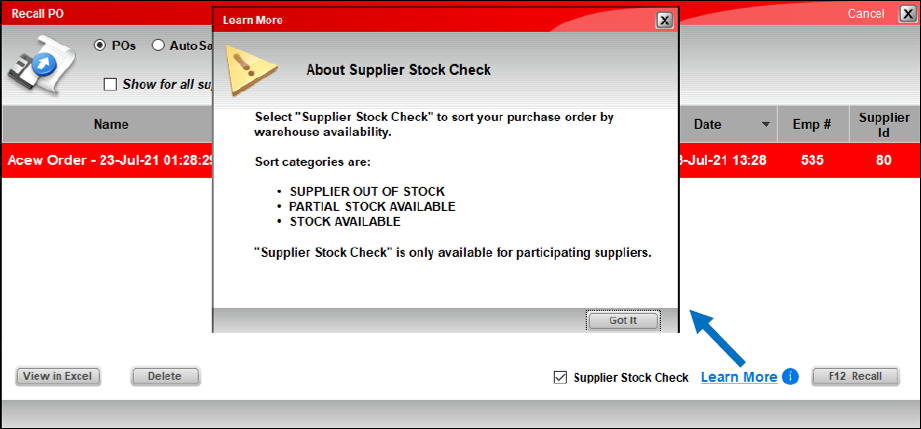
Figure 10: Learn More window/About Supplier Stock Check
Supported suppliers SOH update rates
Paladin supports the following RSC suppliers:
- Ace
- Buttery
- Do It Best
- EJD
- Orgill
- True Value
The following provides warehouse SOH refresh rates and data provided:
| Supplier | Paladin refresh rate | Data provided | Vendor RSC website |
| Ace | Real-time | SOH | https://www.acehardware.com/ |
| Buttery | Paladin checks every 30 mins. | SOH | https://www.butterycompany.com/ |
| Do It Best | Paladin checks hourly, but the warehouse may take up to three hours to report SOH changes.
Note: The warehouse only reports SOH updates when SOH changes. Therefore, a new inventory item in Paladin will not show a warehouse SOH value until there is SOH change at the warehouse. |
SOH | https://www.doitbest.com/ |
| EJD | EJD warehouse published SOH data nightly | SOH | https://emeryjensendistribution.com/ |
| Orgill |
Paladin checks hourly, but the warehouse may take up to three hours to report SOH changes. |
SOH | https://www.orgill.com/ |
| True Value |
Paladin updates nightly |
SOH, On order quantity | https://www.truevalue.com/ |
| Wallace |
Paladin checks hourly |
SOH | https://www.wallacehardware.com/ |
The RSC feature relies on Paladin service. If you are running in-house with a customer database that has had the feature enabled, that database should already have SOH values (perhaps not current, but should have something). If you are testing in-house with a database that has never been set up for the RSC feature, the process will run the first time the service goes through its processing.
The SOH values received from RSC suppliers are for SKU numbers. If the SKU matches Paladin’s systems supplier order number, or inventory part number, the SOH value will be associated with that inventory item and recalled when the Stock Check button is used. There is no attempt to match on UPC code.
If for some reason ‘item not found’ is returned, the issue could be could be:
- The download process has never run.
- The download did not contain any matching SKUs for the configured warehouse.
If you have questions or suggestions about this information, contact support@paladinpos.com.

