Paladin lets you choose how inactive (deleted) inventory items are handled when they are scanned or manually-entered in the Invoice/Quote module.
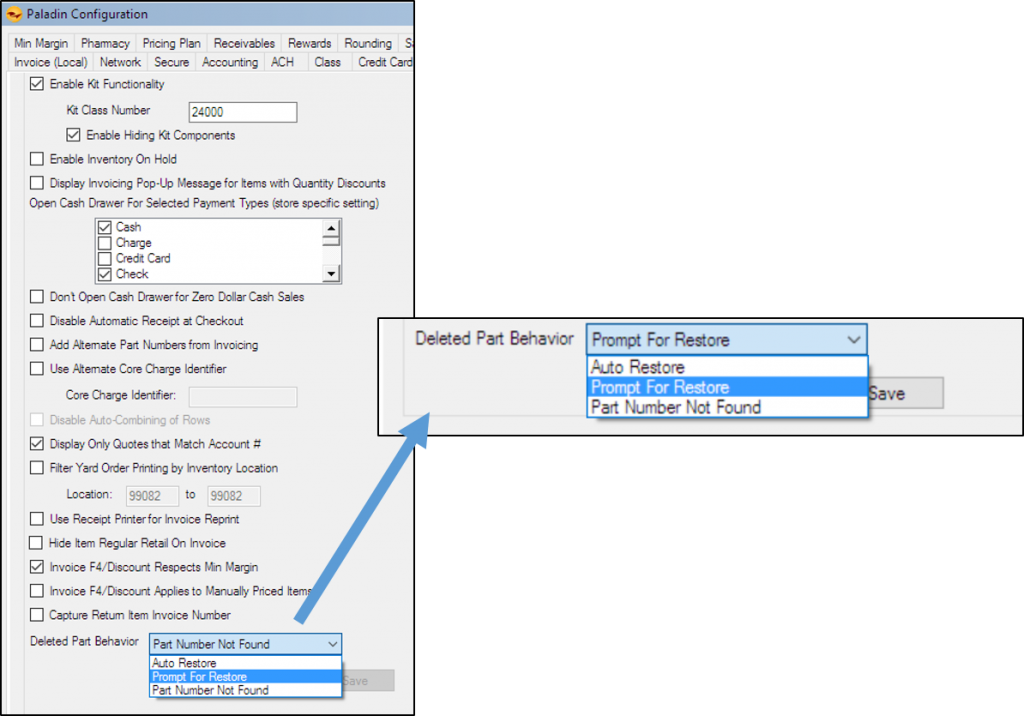
Figure 1: Paladin Configuration: Deleted Part Behavior option
To set up how to deleted (inactive) inventory items in the Invoice/Quote module:
- In Paladin, from the main menu, select File > Setup.
- Select the Invoice (Store) tab.
- In the Invoice pane, in the Deleted Part Behavior list, select one of the following options:
- Auto Restore – Automatically place the deleted inventory item in active inventory, then add it to the invoice.
- Prompt for Restore – Asks if you want to place the deleted item in active inventory. In the Restore Part window, if you click Restore [F8], the item is placed in active inventory and added to the invoice (see Figure 2).
- Part Number Not Found– [Default] The Part Number Not Found window displays a message that the part number was not found (see Figure 3). The item is not added to the invoice.
- Click Save, then click Close.
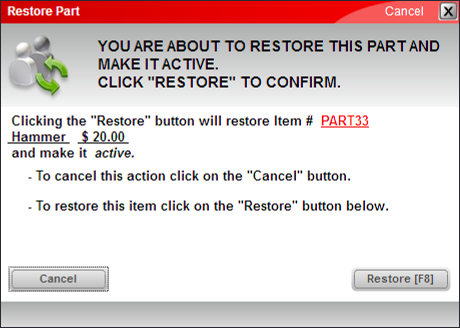
Figure 2: Restore Part window
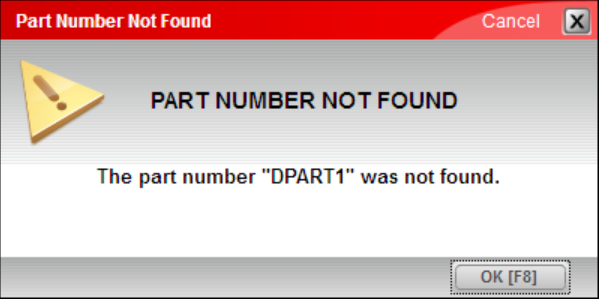
Figure 3: Part Number Not Found window
If you have questions or suggestions about this information, contact support@paladinpos.com.
*Content is subject to change. For the most recent version, visit the Help Portal.
Printed on: 7/04/25

