The Buy Down Quote report is in an Excel format generated in Paladin’s Invoice/Quote module. Before being able to generate this report, you must first:
- Create a quote, refer to the How to create a quote section in the Quotes KBA.
- Turn the quote into an order: Order Manager: Turn quotes into orders
Once you have turned the quote into an order, to create the Buy Down Quote report:
- In Paladin, on the top ribbon, select the Invoice/Quote module.
- Enter or select the customer account from the Customer list.
- On the bottom ribbon of the module, the Stored Transactions window opens notifying that the customer has a stored transaction.
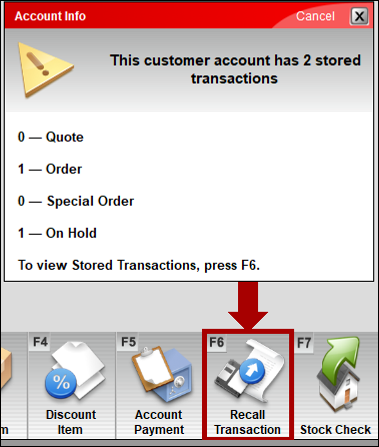
Figure 1: Customer stored transactions
- Click F6 Recall Transaction.
- In the Recall Transaction window, highlight the customer and click F12 Recall.
- In the Order Manager tab, select an item(s) to purchase.
- In the quantity column, enter the quantity of the part you want to purchase.
- Press F8 Checkout.
- Select a payment type and complete the order.
- In Paladin, on the top ribbon, select the Invoice/Quote module
- Enter or select the customer account from the Customer list.
- On the bottom ribbon, select F6 Recall Transaction.
- In the Recall Transaction window, highlight the customer and click Picklist. An Excel icon appears on the bottom taskbar of your computer.
- Click the Excel icon to open the report.
The report includes the following information:
| Field | Description |
| Date | Date order was last modified |
| Type | Buy Down Quote |
| File Name | The name you assigned when creating the quote |
| Memo | Any notes you added when creating the quote |
| Salesperson Id | Salesperson making modifications |
| Account number | Customer’s account number |
| Name | Customer name |
| Part number | Number of the part |
|
Description |
Description of the part |
| Quantity | Amount of the item bought |
| Price | Price quoted for the part |
| SOH | How many items are available (stock on hand) |
| Qty on Ord | Quantity left on the order |
| Loc | Location of the part |

Figure 2: Buy Down Quote report in Excel
If you have questions or suggestions about this information, contact support@paladinpos.com.
*Content is subject to change. For the most recent version, visit the Help Portal.
Printed on: 7/06/25

