This article provides instruction and information on the following:
- How to create a quote
- How to create a quote for services and repairs
- How to add parts and labor to a quote
- How to add a new part number to a quote after it is created
- How to automatically number quotes
- How to sell items from a quote
- How to manually delete a quote
- How to automatically remove older quotes
- How to email a quote
- How to print a quote
- Print a quote without line-item prices
How to create a quote
Note: When you create a quote, the quoted items are not removed from stock on hand (SOH) inventory.
- In Paladin, on the top ribbon, select the Invoice/Quote module.
- On the bottom ribbon of the module, click F1 Advanced Lookup.
- In the Inventory tab, do one of the following:
- Enable Class, Department, Location, or Supplier, and then select an option from the list.
- Enable Keyword, enter a keyword, then click Find.
- Check Exact Phrase, enter the phrase.
- Scan the item.
Note: The Include Special Order Items option can be used with any of the options.
- In the Qty box, enter a quantity, click Enter, then click F8 Add Items to Invoice.
- Optional: Adjust pricing or add notes.
- On the bottom ribbon of the Invoice/Quote tab, click Store Transaction.
- In the Store Transaction window, click the Quote option.
- In the Name box, enter the customer’s name.
- In the Memo box, add a Contact Name or Job Name and the Expiration Date of the quote.
- Click F12 Store to store the transaction.
How to create a quote for services and repairs
Note: A customer account must already exist.
- In Paladin, on the top ribbon, select the Invoice/Quote module.
- On the bottom ribbon of the module, click F1 Advanced Lookup.
- Open the Customer tab.
- In the Keyword Search box, enter the customer name, then click Find.
- If more than one customer is returned, highlight the appropriate customer, then click F8 Select Customer.
- In the Invoice/Quote tab, enter the part number needing a quote. If you do not know the part number, click F1 Advanced Lookup, then enter the keyword of the part number. For example, enter lawn mower repair.
- In the Quantity column, enter the needed quantity, then press Enter.
- Click F8 Add Items to Invoice.
- On the bottom ribbon of the Invoice/Quote tab, click F6 Store Transaction.
- In the Stored Transaction window, enable Quote.
- In the Name box, enter a name for the quote.
- In the Memo box, enter information about the service or repair. Example: Lawnmower Model 541XZ–REPAIR.
- Click F12 Store.
- Click Cancel to start a new transaction.
How to add parts and labor to a quote
- In Paladin, on the top ribbon, select the Invoice/Quote module.
- Select or enter the customer account in the Customer list.
- On the bottom ribbon of the module, click F6 Recall Transaction.
- In the Recall Transaction window, enable the Quote – Order option, check Show for all customers, select the correct quote, then click F12 Recall.
- In the Invoice/Quote tab, enter the part number to add. If you do not know the part number, click F1 Advanced Lookup, enter the keyword of the part number, then press Find>>. For example, enter lawn mower repair.
- Highlight the part and press F8 Add Items to Invoice.
- On the bottom ribbon of the Invoice/Quote tab, click F6 Store Transaction. Make sure the Name and Memo boxes contain the same information as the original quote.
- Click F12 Store.
- Click Cancel to start a new transaction.
How to add a new part number to a quote after it is created
- In Paladin, on the top ribbon, select the Invoice/Quote module.
- Select or enter the customer account in the Customer list.
- On the bottom ribbon, click F6 Recall Transaction.
- In the Recall Transaction window, check Show for all customers, then enable Quote – Order.
- Highlight the quote and click F12 Recall.
- In the Invoice/Quote tab, add new part numbers.
- On the bottom ribbon of the Invoice/Quote tab, click F6 Store Transaction.
- In the Store Transaction window, select the quote, then click F12 Store.
How to automatically number quotes
You can automatically number quotes for easy reference. When this feature is turned on, every quote will be assigned a number starting with Quote #1. The quote number appears as a Note line item and is appended to the quote’s Memo text. This allows you to quickly find the quote by number in the Recall Transaction window. The quote number is also included on the receipt.
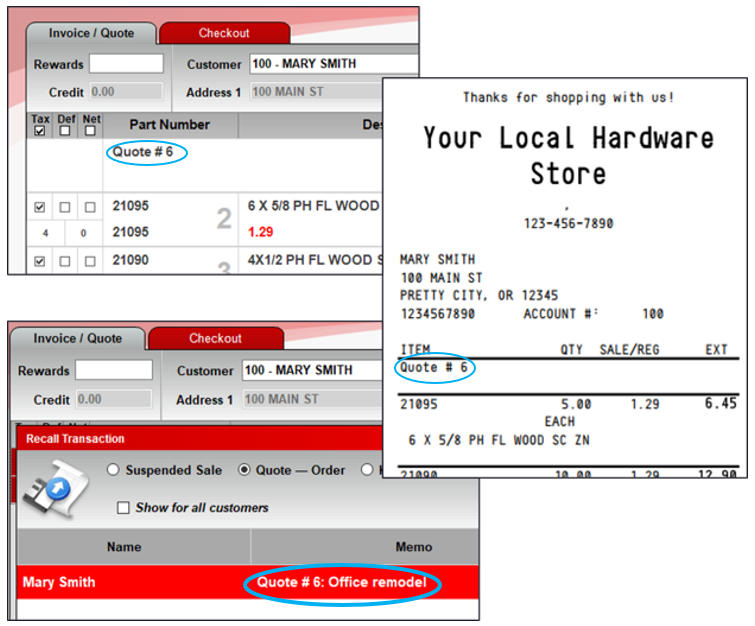
Figure 1: Quote number shown
To turn on this feature:
- In Paladin, from the main menu, select File >Setup.
- Select the Invoice (Store) tab.
- Check Enable Quote Numbers.
- Click Save, then click Close.
- Close and restart Paladin.
How to sell items from a quote
Note: You must recall the quote before you can sell items from the quote. If you want to sell the items incrementally over time, you can turn a quote into an order. To learn more, see Sell items over time with Order Manager.
- In Paladin, on the top ribbon, select the Invoice/Quote module.
- Select or enter the customer account in the Customer list, then press Enter.
- The Stored Transactions window opens highlighting F6 Recall Transaction.
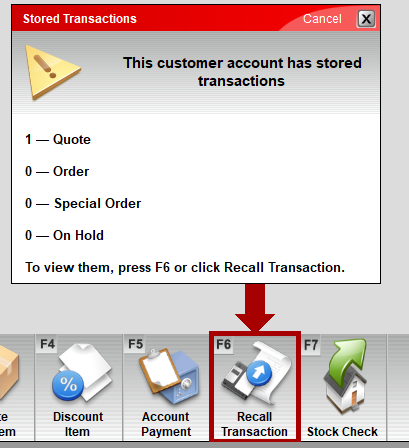
Figure 2: Stored Transactions window
- Press F6 Recall Transaction.
- In the Recall Transaction window, enable the Quote – Order option.
Note: If you check Show for all customers, every quote appears.
- Highlight the Quote, then click Recall.
- Process the sale from the quote.
- To add items to this transaction, in the Invoice/Quote tab, highlight a line item, then perform one of the following:
-
- On the bottom ribbon, click Advanced Lookup, highlight the quote, then click Add Items to Invoice.
- Add more items to this transaction or click F8 Checkout and proceed.
- On the bottom ribbon of the Invoice/Quote tab, click Checkout.
- When the transaction is complete, in the Delete Stored Transaction window, the Delete Stored Quote? message appears. Click one of the following options:
-
- Delete (to delete the stored quote)
- Next (to save the stored quote)
- In the Transaction complete window, click Done or choose one of the following options:
-
- Duplicate Receipt
- Full Sheet Invoice
- Yard Order
- Delivery Copy
- Email Receipt Note: To use this option, the customer account must already be set up with an email account.
- Gift Receipt
- EMV Receipt
- Click Done.
How to manually delete a quote
Note: You cannot reverse a deleted quote.
- In Paladin, on the top ribbon, select the Invoice/Quote module.
- In the Invoice/Quote tab, in the Customer list,
- On the bottom ribbon, click Recall Transaction.
- In the Recall Transaction window, enable the Quote – Order option.
- Check Show for all customers.
- Highlight the quote that you want to delete, then click Delete.
- In the Confirm Delete window, click Yes.
How to automatically remove older quotes
Important: Deleted quotes cannot be restored. The utility that deletes old quotes based on your criteria runs once a week.
To delete quotes automatically after a set number of days:
- In Paladin, from the main menu, select File > Setup.
- Select the Invoice (Store) tab.
- In the Delete stored quotes after <selected number of> days box, enter the number of days to keep quotes before they are deleted. To never delete quotes, enter zero (0).
Note: Quotes will be deleted on a weekly basis; so, it may take a few days for older quotes to disappear after you set up this rule.
- Click Save, then click Close.
- Close and restart Paladin.
How to email a quote
Note: The customer account associated with the quote must include an email address.
The default subject line of the email is “quote (date and time the quote was generated).” To change the subject line to include the store name and quote number:
- In Paladin, from the main menu, select File > Setup.
- Select the Invoice (Store) tab.
- Toward the end of the Invoice pane, check Enable Quote Numbers and Use alternate subject line for emailed quotes.
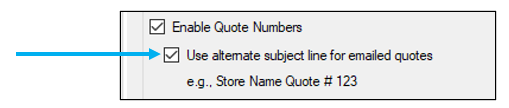
Figure 3: Use alternate subject line for emailed quote
An example of this subject line is: Paladin Quote #123
To then email a quote:
- In Paladin, on the top ribbon, select the Invoice/Quote module.
- Select or enter the customer’s account number in the Customer list.
- On the bottom ribbon of the module, click F6 Recall Transaction.
- In the Recall Transaction window, enable Quote – Order.
- Highlight the quote, then click Recall.
- On the bottom ribbon of the Invoice/Quote tab, click Checkout.
- Click Print Quote.
- In the Print Quote window, select #7 – Email Quote, then click Done.
Note: This option is only available when an email address is added to the Customers module on the Customer Account page. This process will email a quote to every email listed for the Customer Account.
How to print a quote
- In Paladin, on the top ribbon, select the Invoice/Quote module.
- On the bottom ribbon of the module, click F6 Recall Transaction.
- In the Recall Transactions window, enable Quote – Order.
- Highlight the quote, then click F12 Recall.
- On the bottom ribbon of the Invoice/Quote tab, click F8 Checkout, then click F7 Print Quote.
Print a quote without line-item prices
To print a quote without line-item prices and extensions:
- In Paladin, on the top ribbon, select the Invoice/Quote module.
- On the Invoice/Quote tab, create a quote or recall one.
- On the bottom ribbon of the tab, click F8 Checkout.
- On the bottom ribbon, click F7 Print Quote.
- In the Print Quote window, click 9 Unpriced Quote.
The Unpriced Quote option prints a quote that omits prices or extensions for line-items. A total price is still included.
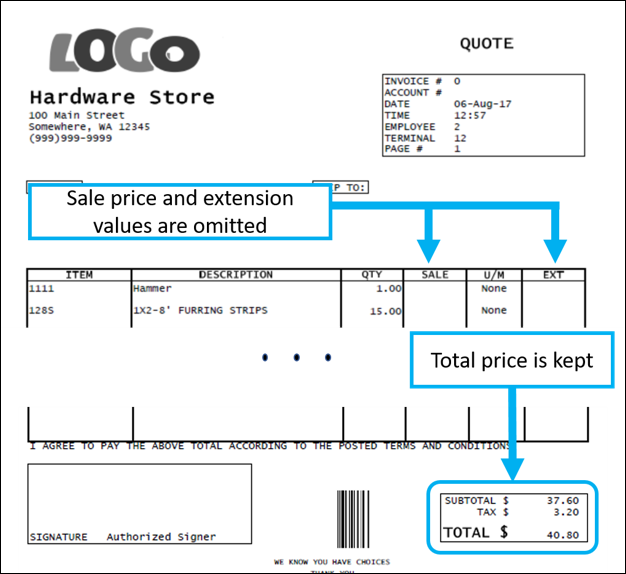
Figure 4: Quote without line-item pricing shown
If you have questions or suggestions about this information, contact support@paladinpos.com.

