When a quote becomes an order, the item quantities and prices are fixed and cannot be changed. This safeguard ensures that a customer always receives the quoted price for an order item, but that this price is only good for the quoted amount. If additional amounts of an order item (beyond the quoted quantity) are added to an invoice at the time of purchase, the current price will be used.
This article provides instruction and information on the following:
- Account Info
- Turn a quote into an order
- Putting an order in On Hold status
- Recall the order to view and sell items
- Order tools
- Add additional items to an order purchase
- How to delete an Order – Quote
Account Info
If a customer has an quoted order pending, the Account Info window opens on the bottom ribbon of the Invoice/Quote module. Press F6 Recall Transaction to open the quoted order.
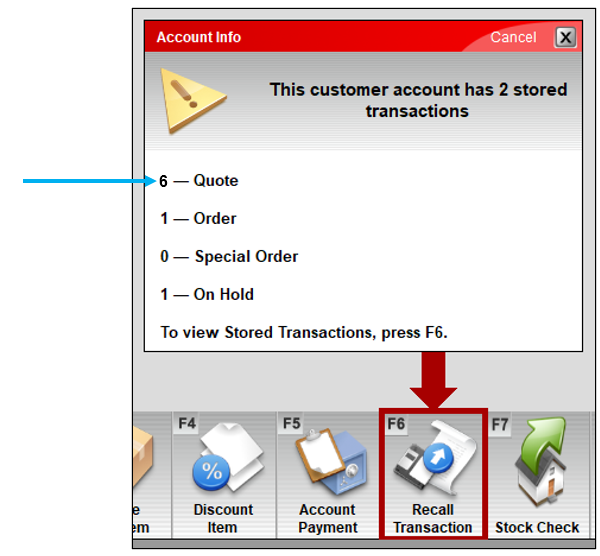
Figure 1: Account Info message
Turn a quote into an order
To create an order from a quote:
- In Paladin, on the top ribbon, select the Invoice/Quote module.
- On the bottom ribbon of the module, select F6 recall Transaction.
- In the Recall Transaction window, enable Quote – Order.
- Check Show for all customers.
- Highlight the order and press F12 Recall.
- On the bottom ribbon of the Invoice/Quote tab, click F5 Order Manager.
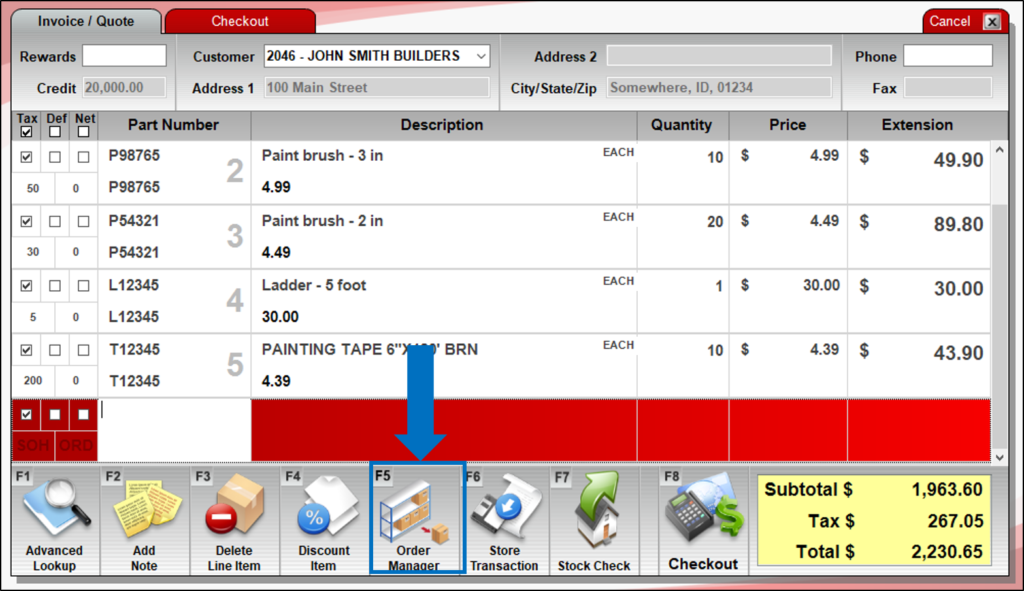
Figure 2: F5 Order Manager
The tab name will change to Order Manager, and all items on the original quote will become order items. An order item shows the original order amount and will track the number of items sold (Buy Down order). To complete the transition from quote to order, you must sell at least one item. If you are not ready to make a sale, make no changes and close this view. The quote will remain so you can make the transition to an order later.
Note: After a quote becomes an order, the quote details are final and cannot be altered. This means you cannot add or remove order items or make changes to an item’s quantity, price, or Net status.
Tip: When an item’s Net checkbox is selected, the item cannot receive a discount on a customer’s monthly statement.
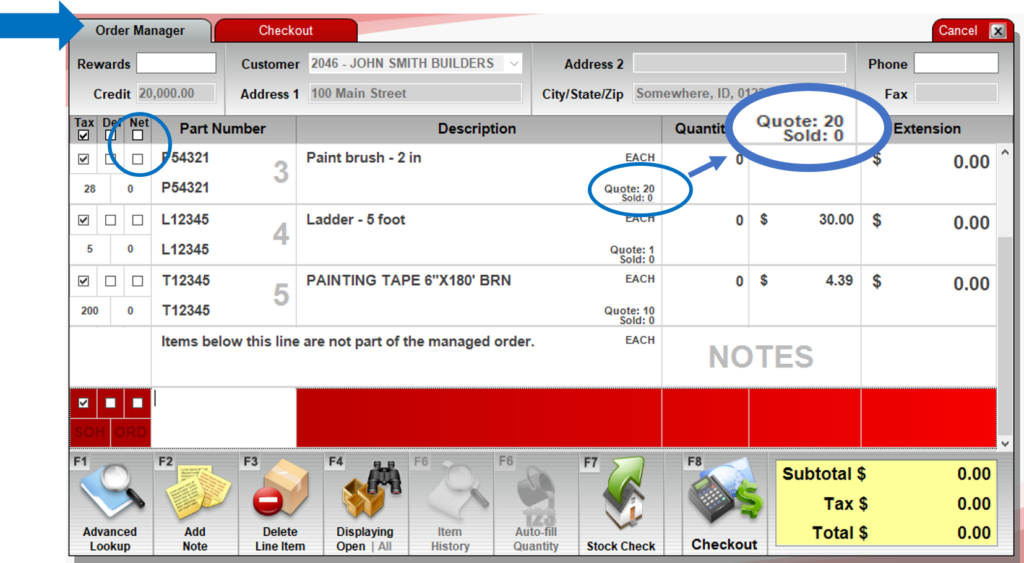
Figure 3: Order Manager tab
Putting an order in On Hold status
To change a quote to an order and put unsold items to On Hold status:
- In Paladin, from the main menu, select File > Setup.
- Select the Invoice (Store) tab.
- On the bottom of the Invoice pane, check Automatically Put Items ON HOLD When IN Order Manager.

Figure 4: Automatically Put Items ON HOLD When IN Order Manager
Important: Once enabled, this should not be undone/unchecked as reversal will negatively impact inventory.
- Click Save, then click Close.
- In Paladin, on the top ribbon, select the Invoice/Quote module.
- On the bottom ribbon of the module, select F6 recall Transaction.
- In the Recall Transaction window, enable Quote – Order.
- Check Show for all customers.
- Highlight the order and press F12 Recall.
- On the bottom ribbon of the Invoice/Quote tab, click F5 Order Manager.
When in Order Manager, customers can purchase items (Buy Down), and when done, the quote will be saved as an order. If all items are not purchased, they will show as On Hold in the Inventory module.

Figure 5: Inventory On Hold
If you click on the On Hold magnifying glass, the Qty On Hold window opens, and the order with these item on hold is available to open in Excel.
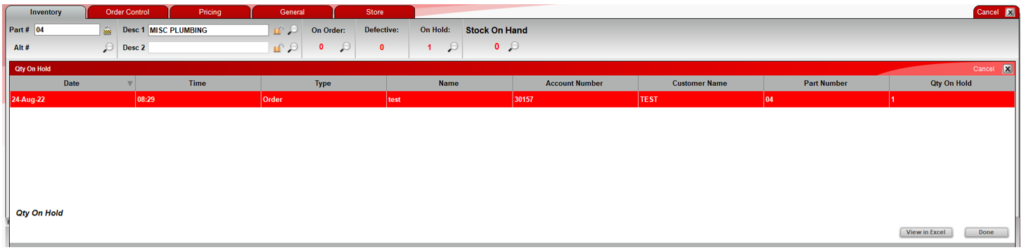
Figure 6: Qty On Hold window
- Click on View in Excel to create the worksheet.

Figure 7: Excel worksheet
When you recall the transaction, in the Recall Transaction window, the status of the order will show a green checkmark under Order.

Figure 8: Recall Transaction window/Order Status
If customers do not purchase items, and you want to change the quote to an order with On Hold status, cancel out of the quote The Order Not Saved message shown in Figure 9 opens.
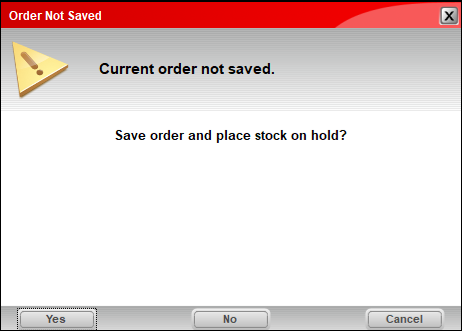
Figure 9: Order Not Saved message
By clicking Yes, the quote is now saved as an On Hold order and can be recalled in Order Manager.
Recall the order to view and sell items
To recall an order after it is created:
- In Paladin, on the top ribbon, select the Invoice/Quote module.
- On the bottom ribbon of the module, click Recall Transaction.
- In the Recall transaction window, select Quote – Order.
- Check Show for all customers.
- Active orders are identified by a green checkmark In the Order column.
- Highlight the order and click F12 Recall.
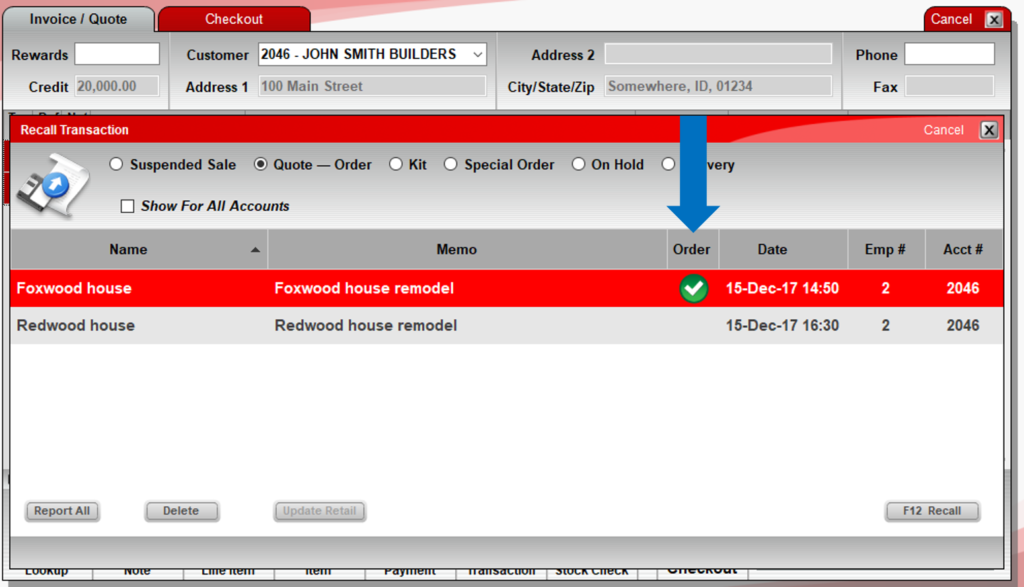
Figure 10: Recall transaction window/Active Order checkmark
Order tools
When you open an order, three tools appear on the bottom ribbon.
F4 Displaying Open | All tool
When you click F4 Displaying Open | All, you can switch your view between a list of all order items and a list of items that have not been fully sold. For example, in the Displaying Open view, only items with a Sold quantity less than the Quote quantity are shown.
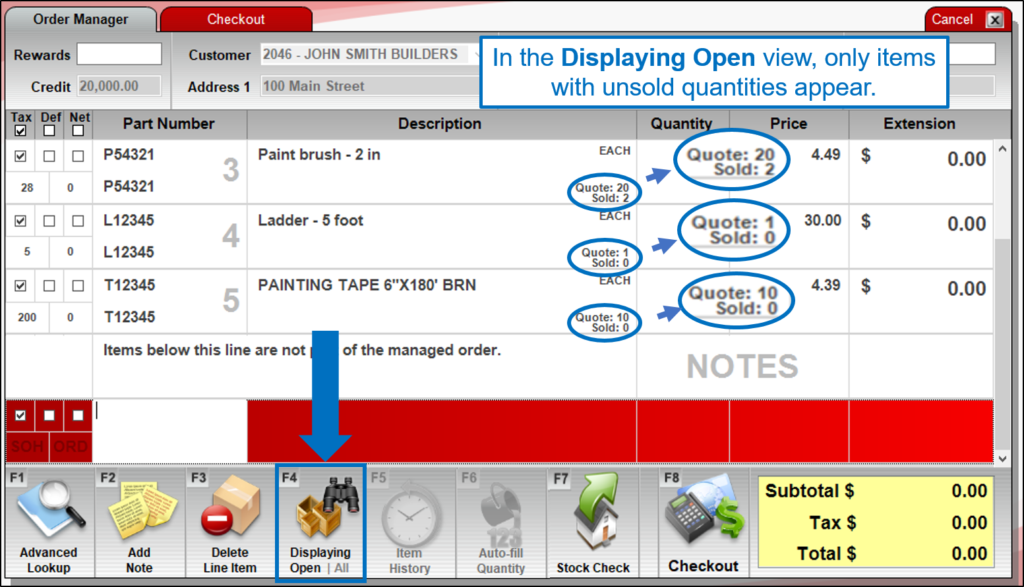
Figure 11: Displaying Open option
F5 Item History
When you highlight an order item that has been partially or fully sold (Sold quantity greater than zero), the Item History feature becomes available. Click F5 Item History to open an Order History window that contains the item’s sale history for that order.
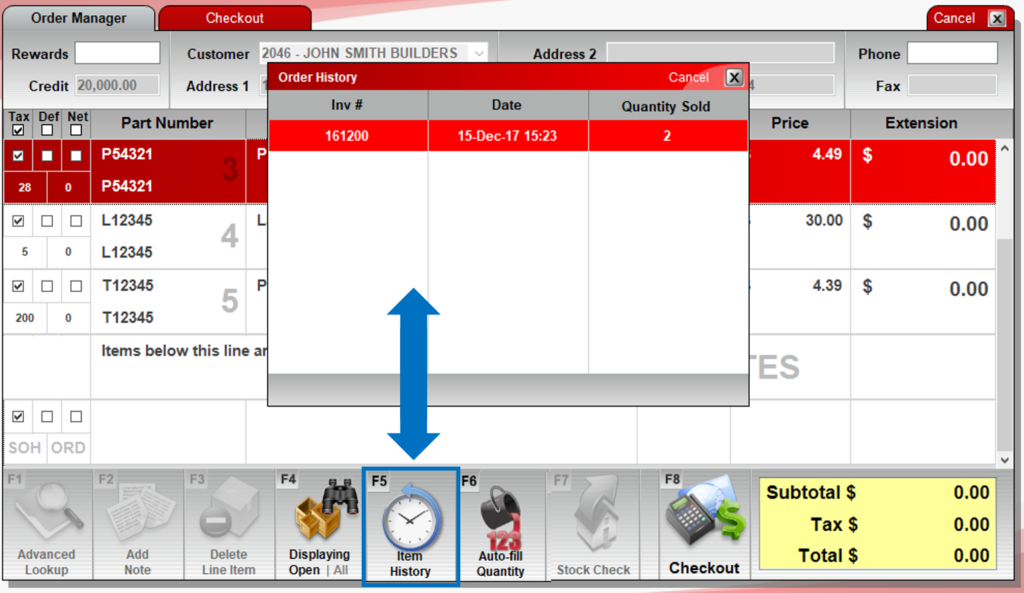
Figure 12: Item History option
F6 Auto-fill Quantity
When you highlight one or more order items that have not been fully sold, and click F6 Auto-fill Quantity, the Quantity value will be set to each order item’s unsold amount. In Figure 13, the highlighted item has a Quote value of 20 and a Sold value of 2. Therefore, the Auto-fill Quantity feature set the current sale Quantity to 18 (the remaining number of items that can be purchased at the order price).
If you manually enter an order item quantity that exceeds the unsold order amount, the quantity is automatically reduced to the unsold number.
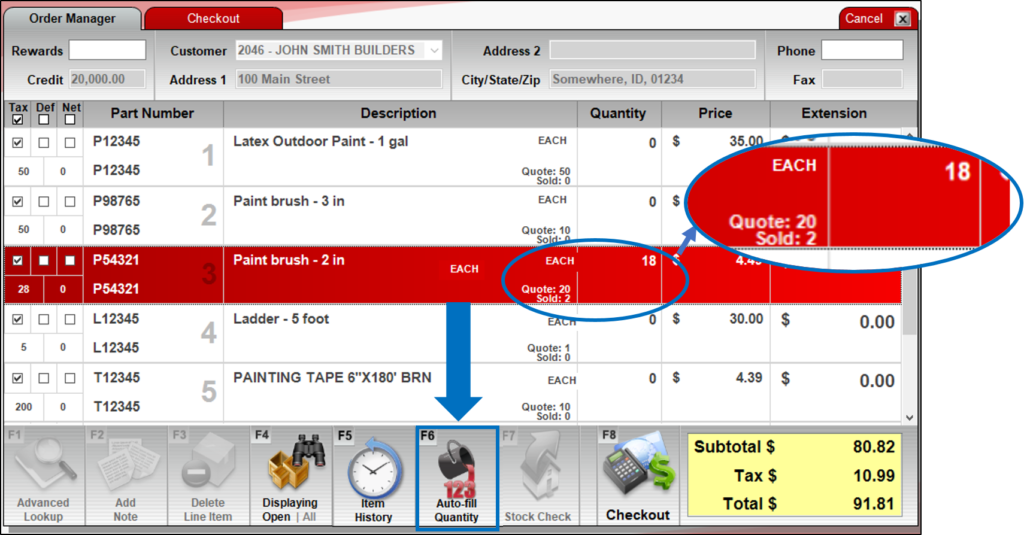
Figure 13: Auto-fill Quantity option
Add additional items to an order purchase
You can add additional items to an order invoice before you complete a sale. These items are added below a line with the text: Items below this line are not part of the managed order.
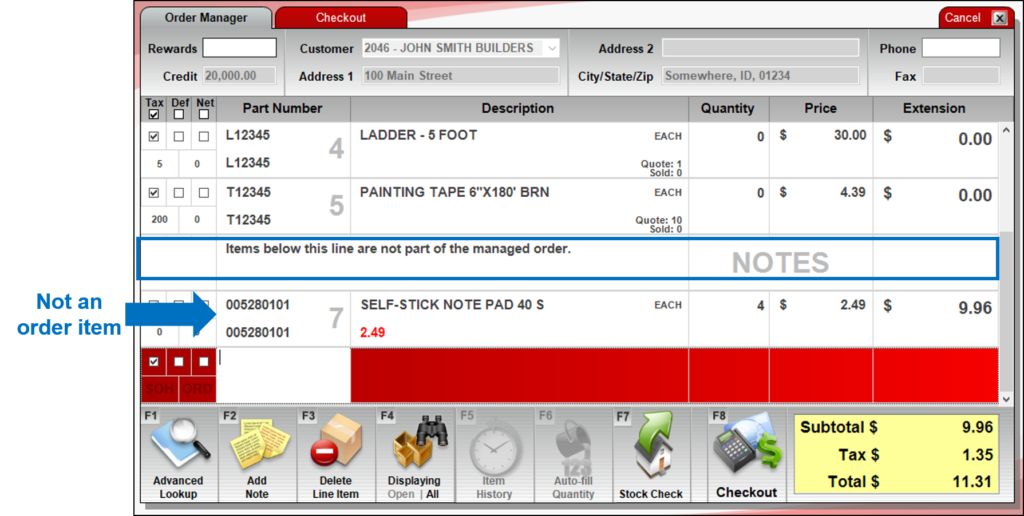
Figure 14: Items below this line are not part of the managed order
When you complete an order purchase, the invoice includes the order information.
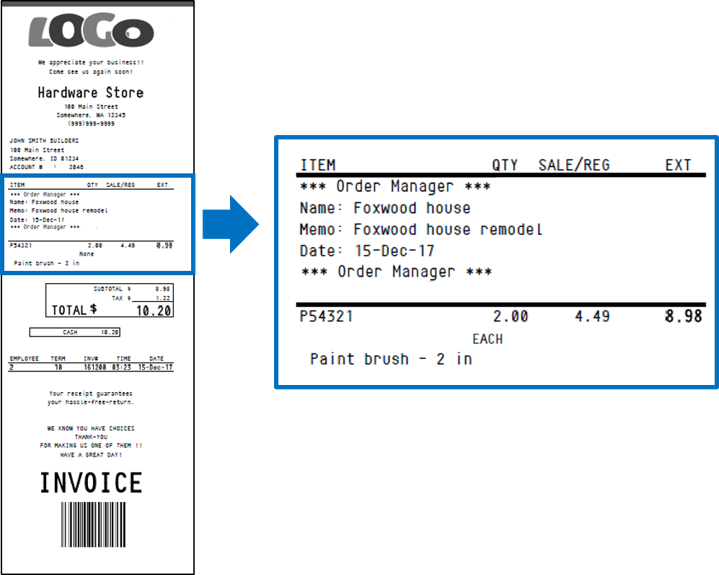
Figure 15: Order information on invoice
How to delete an Order – Quote
When all order items are purchased, the original order is deleted. If the customer has completed their purchases from the order, and some unsold items remain, you can manually delete the order.
- In Paladin, from the top ribbon, select the Invoice/Quote module.
- On the bottom ribbon of the module, click Recall Transaction.
- In the Recall Transaction window, and select Quote – Order.
- Check Show for all customers.
- Highlight the order that you want to delete, then click Delete.
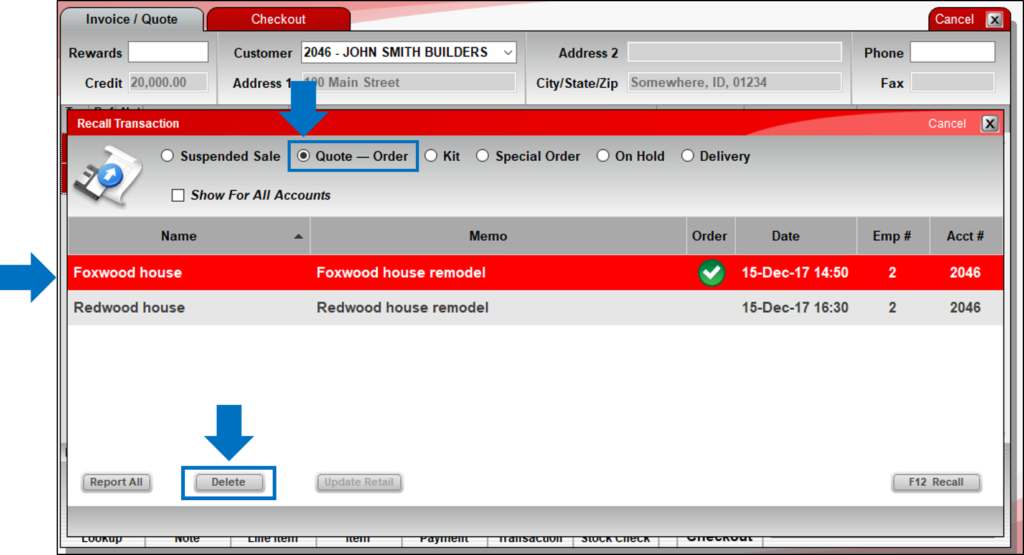
Figure 16: Delete order
If you have questions or suggestions about this information, contact support@paladinpos.com.

