When you apply the Net pricing rule to an item, it has the following discount restrictions:
- A pricing plan percentage discount is not given.
- A prompt payment discount is not given.
- Rich Rewards: Rewards points will not be earned.
- At checkout, manager approval will be required under the following conditions:
- A manual price change
- An F4 Discount Item price change
- Clearing the Net pricing rule
Note: For information on excluding Net items from manual percentage discounts at checkout, refer to: Invoice line items: Tax, Def, and Net check boxes
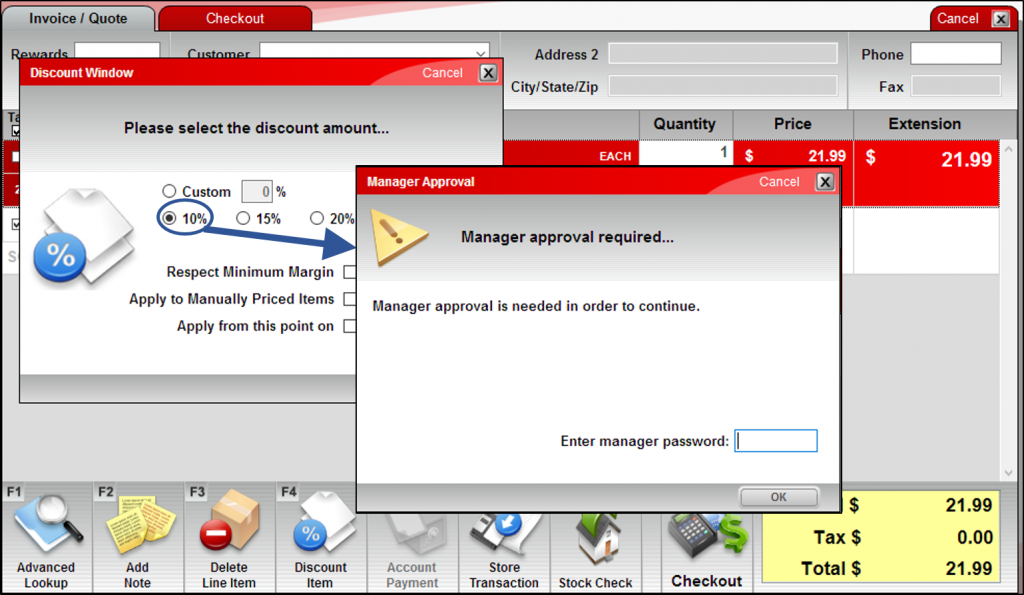
Figure 1: Discount window/Manager Approval window
To set Net pricing:
- In Paladin, on the top ribbon, select the Inventory module.
- Enter an inventory item in the Part # box.
- Press Enter.
- If you do not know the item number, click F1 Adv. Lookup to find the item.
- Click the Pricing tab.
- In the Pricing Levels pane, on the top ribbon, check Net.
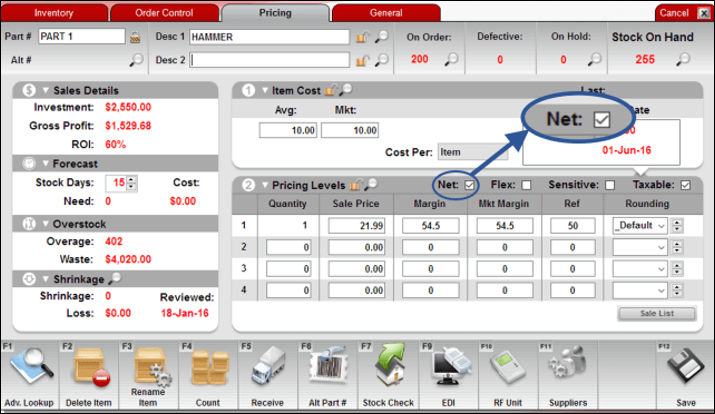
Figure 2: Inventory module/Pricing tab/Net checkbox
- Click F12 Save.
If you have questions or suggestions about this information, contact support@paladinpos.com.
*Content is subject to change. For the most recent version, visit the Help Portal.
Printed on: 4/27/24

