This article provides instruction and information on the following:
- Overview
- How to change the default tax definition of a customer at checkout
- How to return a defective item
- How to prevent manual discounts from applying to net items
Overview
In the Invoice/Quote module, each line item includes three check boxes:
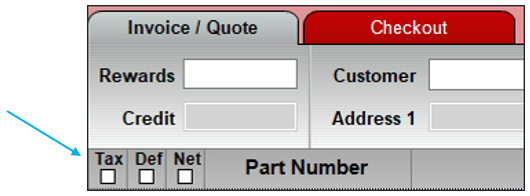
Figure 1: Tax, Def, and Net checkboxes
| Check box | If the box is checked: |
| TAX | The item will be taxed at the default tax rate. If this box is unchecked, manager approval is required. Refer to Safeguard: Manager override when Tax flag disabled in Invoice/Quote |
| DEF |
The item that was returned as defective and cannot be resold. In the Quantity box, indicate a negative amount of returned items to adjust the Qty. Defective count. Do not add the item to the Stock on Hand count. |
| NET |
The Net pricing rule is applied to the item with the following discount restrictions:
|
How to change the default tax definition of a customer at checkout
Before you can begin this procedure, the correct tax definitions must be set up. Consult an accountant or tax attorney. When you change the default tax definition, it will be applied to the current transaction and subsequent transactions.
To set tax definitions:
- In Paladin, on the top ribbon, select the Invoice/Quote module.
- On the bottom ribbon, click F1 Advanced Lookup.
- In the Customer tab, search for a customer using the following options:
-
- All
- Name
- Account Number
- Address
- Phone
- Rewards Number
- Enter information into the Keyword Search box and click Find>>.
- Highlight the customer found and press F8 Select Customer.
- In the Invoice/Quote tab, scan items or enter part numbers in the Part Number box.
- Click Enter.
- On the bottom ribbon, click F8 Checkout.
- In the Checkout tab, on the bottom ribbon, click F8 Tax.
- In the Tax Window, select the tax definitions for the State, County, and City, then click F12 OK. You will see the tax added under the Subtotal.
- On the bottom ribbon, select a payment type:
- Cash
- Charge
- Credit Card
- Check
- Complete the transaction process.
How to return a defective item
- In Paladin, on the top ribbon, select the Invoice/Quote module.
- Check the Def line item box.
- Scan or enter the part number.
- Press Enter.
- In the Return Item Invoice Number window, enter the Invoice Number.
- Click OK [F8}.
- A note stating there is a return item shows on the Invoice/Quote tab, and a negative Total $ is shown.
- Press F8 Checkout.
- On the bottom ribbon of the Checkout tab, select a payment:
-
- Cash: Cash will be returned to the customer.
- Credit: In the Credit Card Processing window, enter the card number, the expiration date, and the name of the card holder. The return amount will be credited to the cardholder’s credit card account.
- Check: In the Check Processing window, enter the Check # and the name of the customer. The amount on the check will be returned to the customer via cash.
How to prevent manual discounts from applying to net items
In Paladin’s Invoice/Quote module, percentage discounts can be manually applied to invoice items when you click F4 Discount Item on the bottom ribbon. To prevent these manual discounts on items that have the Net checkbox selected, follow these steps:
- In Paladin, from the main menu, select File > Setup.
- Select the Company tab.
- In the Inventory pane, check Exclude Net items from Invoice-wide Advanced Sales.
- Click Save, then click Close.
If you have questions or suggestions about this information, contact support@paladinpos.com.

