Ace Hardware offers Ace National Account pricing for many business customers online at acehardware.com. You can offer these discounts in your store with the Ace National Account search in Advanced Lookup.
To turn on this feature, contact Paladin Support.
In Paladin, to find Ace National Accounts:
- In Paladin, on the top ribbon, select the Invoice/Quote module.
- On the bottom ribbon of the module, click F1 Advanced Lookup.
- Select the Customers tab, and on the top of the tab, enable Ace Nat’l Accounts.
- In the Keyword Search box, enter the customer’s name and click Find>>.
- After the Customer tab populates with customer information, select the customer’s Ace National account and click F8 Select Customer.
Note: On the invoice, the Ace National Account appears with an ID of zero because it is not linked to a Paladin account.
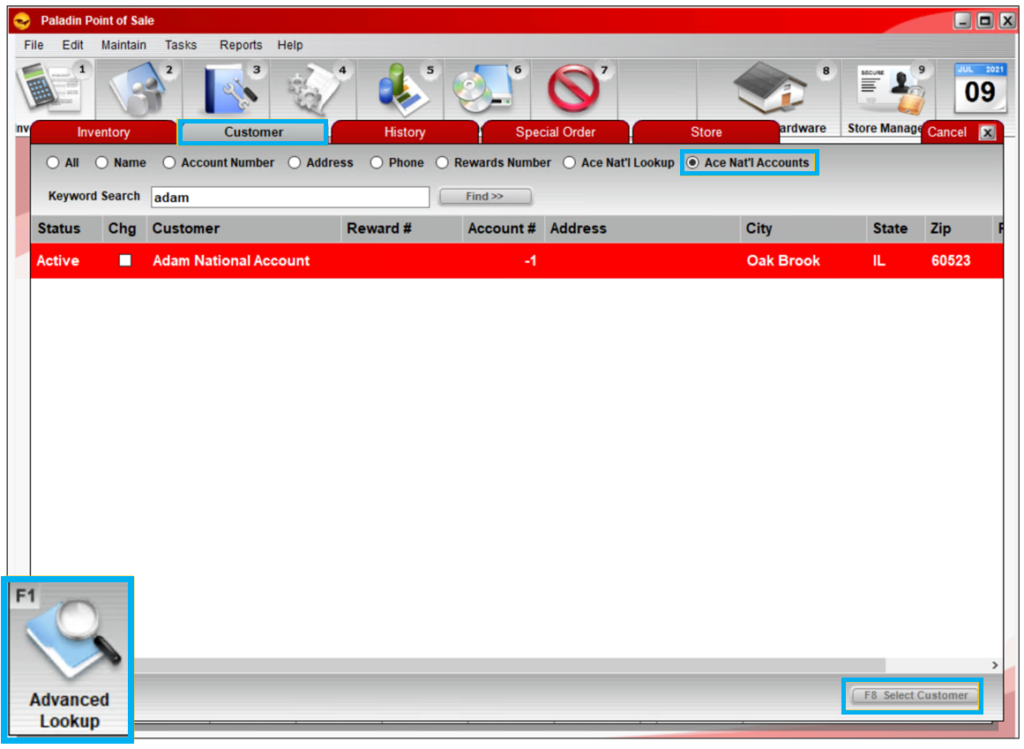
Figure 1: Ace Nat’l Accounts
- Add the purchase items to the invoice.
Important: The discounts will not be applied until checkout. Therefore, you will not see discounted prices when you add the items to the invoice.
- Click F8 Checkout to begin the checkout process. A message opens on checkout screen stating that the discount amount will be applied.
- Complete the checkout process. The Ace National Account prices appear on the receipt.
Additional notes:
- You cannot associate an Ace National Account with a Paladin customer account.
- Paladin customer accounts are not created when you add an Ace National Account to the invoice.
If you have questions or suggestions about this information, contact support@paladinpos.com.
*Content is subject to change. For the most recent version, visit the Help Portal.
Printed on: 6/02/25

