You can export inventory data and purchase order information into Microsoft Excel for items in an open (confirmed) or saved (stored) purchase order.
Note: You must have Microsoft Excel 2007 or later installed on your computer to complete these steps.
To perform this:
- In Paladin, from the top menu, select Maintain > Data Viewer.
- In the Data Viewer window, select the Purchase Orders tab.
- You will see a list of purchase orders in the Purchase Orders pane.
- Click a purchase order to select it.
- In the Type list, select Open POs or Stored POs to display POs that are open (confirmed) or POs that have not been issued (stored).
- A table populates with inventory item data and the quantity ordered for each item in the selected purchase order.
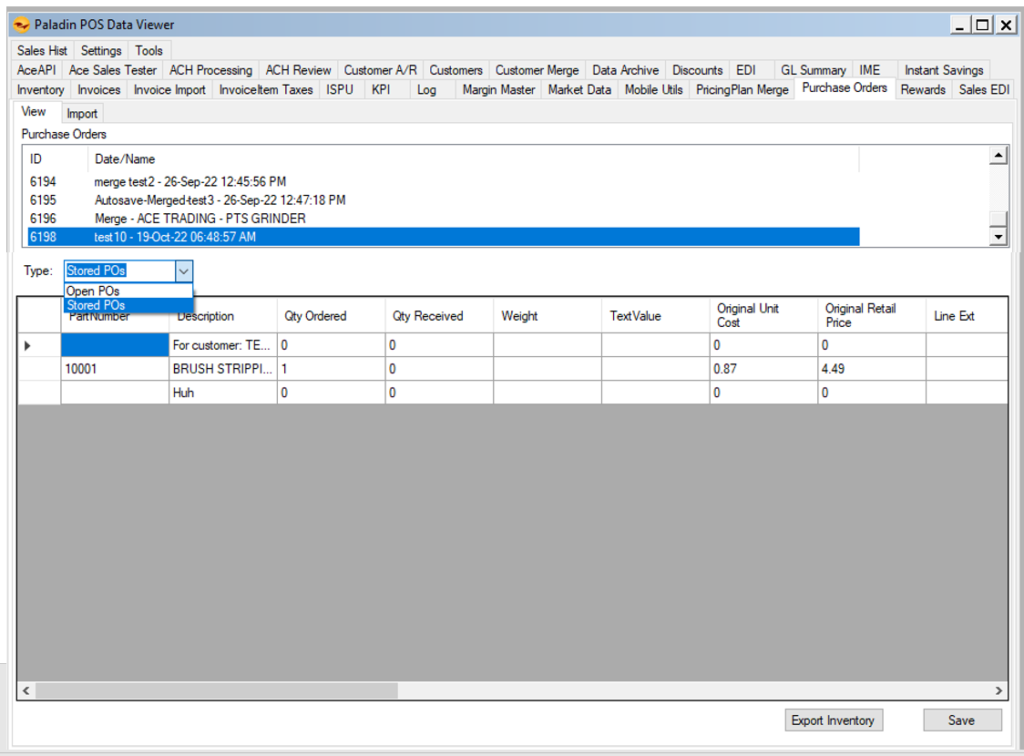
Figure 1: Data Viewer/Stored POs
Note: The table rows may be wider than the Data Viewer window. To see all the values for each item, use the horizontal scroll bar at the bottom of the table.
- To export the purchase order item information in the table to Microsoft Excel, click Export Inventory.
- An Excel worksheet opens.
If you have questions or suggestions about this information, contact support@paladinpos.com.
*Content is subject to change. For the most recent version, visit the Help Portal.
Printed on: 4/24/24

