With the Syntech FuelMaster integration, you can sell fuel and do the following:
- Attach Syntech FuelMaster invoices to Paladin customer accounts.
- Add Syntech FuelMaster charge purchases to a customer’s account balance.
- Manage Syntech FuelMaster fuel purchases as inventory items.
- Benefit from Paladin’s Market Driven Inventory Management™ system, which forecasts future fuel needs based on your sales history and other relevant data.
To turn on the Syntec FuelMaster integration in your store, contact Paladin Support.
When Syntech FuelMaster is set up for your store, follow these procedures in the following order:
- How to add a SynTech FuelMaster account number to a customer account
- Matching customer account not found
- How to create a SynTech FuelMaster inventory item
- How to send and receive files
- Track and manage Syntech FuelMaster purchases in Paladin
- How to download and process EDI files
How to add a SynTech FuelMaster account number to a customer account
After the Syntech FuelMaster integration is turned on, you must create an alternate ID in Paladin to associate each Syntech FuelMaster customer account number with a Paladin customer account.
- In Paladin, on the top ribbon, select the Customers module.
- Enter or search for a customer account in the Customer list.
- Press Enter.
- Open the Electronic tab.
- In the Alternate Customer IDs pane, click Edit ID Data.
- In the Alternate ID Manager window, in the Enter Alt ID box, enter the customer’s Triple E account number.
- In the list of alternate ID options, select SynTech FuelMaster.
- Click Add.
- Click F12 Finish.
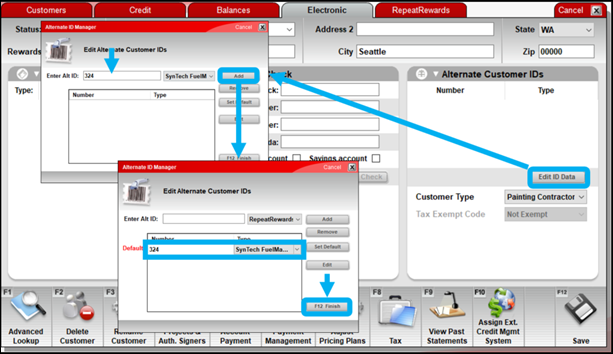
Figure 1: Alternate ID Manager/Edit ID Data
Matching customer account not found
If an invoice’s Syntech FuelMaster customer account number does not match a Syntech FuelMaster alternate ID in any Paladin customer account, the invoice is processed in one of two ways:
- If the fuel was purchased with a credit card, the invoice is added to the Cash Sale account with the account ID of 0. This account is designated for transactions with an unspecified customer account. The payment type (Pmt Type) is an import coupon. In the customer’s sales history, an import coupon is abbreviated to IMPORT. The import coupon designation separates FuelMaster transactions from other credit card transactions when you search for specific payment types in the Transaction Report.
You can view the credit card invoices in the Cash Sale, 0 account’s sales history. Figure 2 illustrates the process.
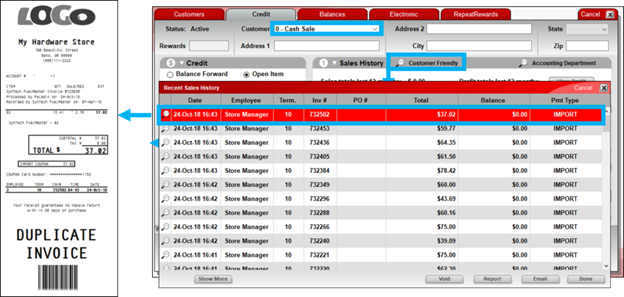
Figure 2: Credit card invoice
b. If the purchase was a charge transaction, a new customer account is created with the name SYNTECH FUELMASTER: #### where #### is the FuelMaster account number. The FuelMaster account number is also included as an alternate ID.
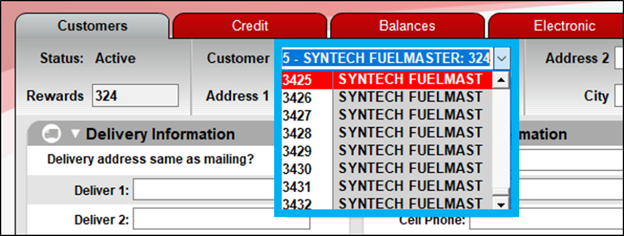
Figure 3: SYNTECH FUELMASTER alternate ID
How to create a SynTech FuelMaster inventory item
To manage Syntech FuelMaster quantities in Paladin, first select an existing department for Syntech FuelMaster items or create a new one. Then, create an inventory item for each Syntech FuelMaster inventory item, assign it to this department, then set the part number or alternate part number to match the Syntech FuelMaster part number. Each new item must have a cost and quantity and Syntech FuelMaster as the supplier. To create Syntech FuelMaster transactions in Paladin, you must also set a price.
- Choose an existing department to use for Syntech FuelMaster inventory items, or create a new one. Learn more: Create a department
- In Paladin, on the top ribbon, select the Inventory module.
- On the bottom ribbon of the module, click F2 Add Item.
- In the Add New Item window, in the Part # box, enter the Syntech FuelMaster part number.
- In the Description box, enter a description for the item.
- In the Cost box, enter the cost per gallon. You can enter up to three decimal places.
- Optional: In the Sell Price box, enter the price rounded to the nearest cent.
Note: If you create Syntech FuelMaster transactions in the Invoice/Quote module, this step is required.
- In the SOH box, enter the current fuel quantity in gallons.
- In the Department list, select the department that you want to use for Syntech FuelMaster items.
- Click F12 Add.
- In the Inventory module, open the Order Control tab.
- In the Suppliers pane, in the Supplier 1 list, select Syntech FuelMaster.
- Click F12 Save.
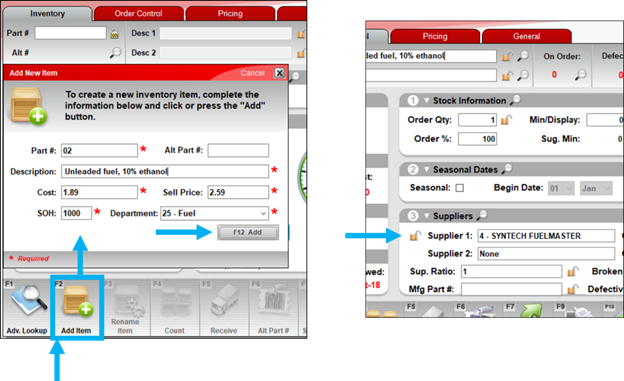
Figure 4: Add New Item window
Note: During EDI processing, if an unknown FuelMaster part number is encountered, a new inventory item will be created automatically with the description Syntech FuelMaster-## where ## is the part number. When this happens, a price, cost, and supplier are not automatically set.
How to send and receive files
The Syntech FuelMaster invoice file must be accessible from the Paladin terminal where you perform EDI processing, and you must know the file location. As each invoice is processed, status messages appear. When the EDI processing is completed, you can view the progress notes and associated reports.
- In Paladin, on the top ribbon, select the Inventory module.
- On the bottom ribbon of the module, click F9 EDI.
- In the EDI Processing window, click Browse, then select the Syntech FuelMaster invoice file to import.
- Click Process EDI file.
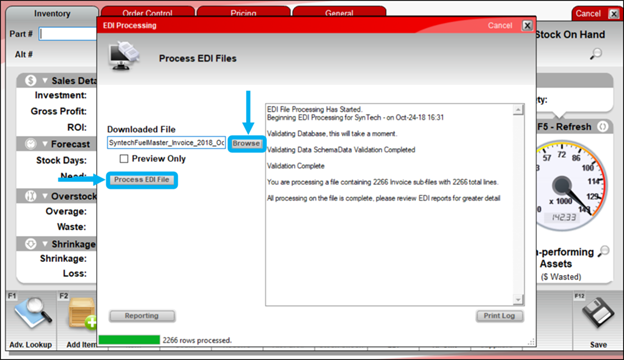
Figure 5: EDI Processing window
- As the file is processed, progress notes appear in the window and state when EDI processing is completed. You then have the following options:
-
- To view, save, or print the progress notes, click Print log.
- To view associated reports, click Reporting.
- To view the list of processed invoices in the EDI Reporting window, click View List in Excel to view the list in an Excel spreadsheet.
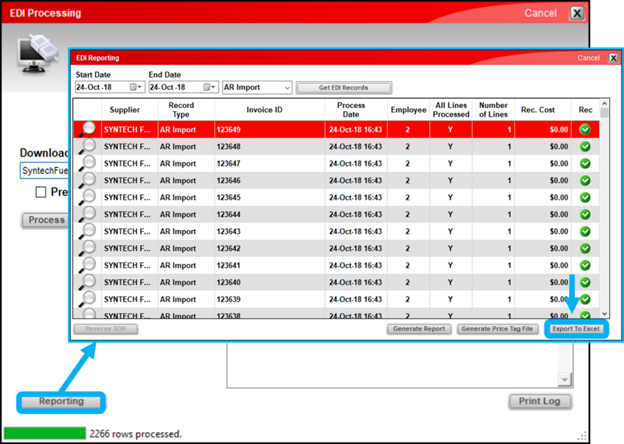
Figure 6: EDI Reporting window
To view invoices in the customer’s sales history, in the Customers module of Paladin, in the Credit tab, click any invoice magnifying glass to view a copy of the invoice receipt with the FuelMaster invoice date and the date the invoice was attached in Paladin.
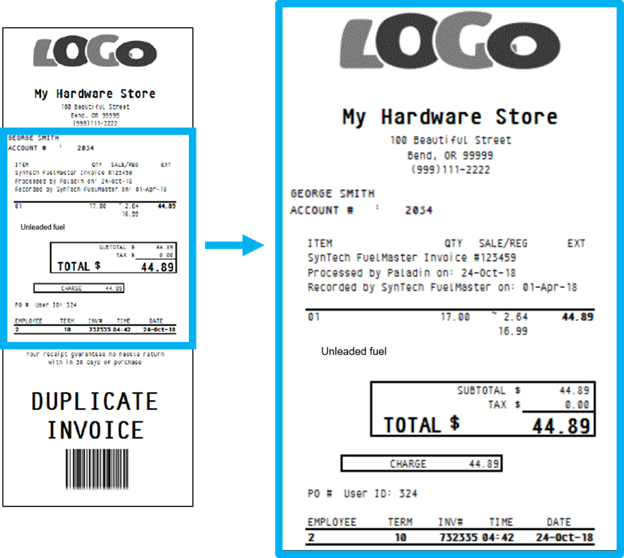
Figure 7: Invoice with Invoice number and date
Note: If an invoice’s Syntech FuelMaster customer account number does not match a Syntech FuelMaster alternate ID in any Paladin customer account, the invoice will be processed in one of the following ways:
- If the fuel was purchased with a credit card, the invoice will be added to the CashSale account with the account ID of 0. This account is designated for transactions with an unspecified customer account. The payment type (PmtType) is an import coupon. In the customer’s sales history, an import coupon is abbreviated to IMPORT. The import coupon designation separates FuelMaster transactions from other credit card transactions when you search for specific payment types in the Transaction Report. You can view the credit card invoices in the Cash Sale, 0 account’s sales history.
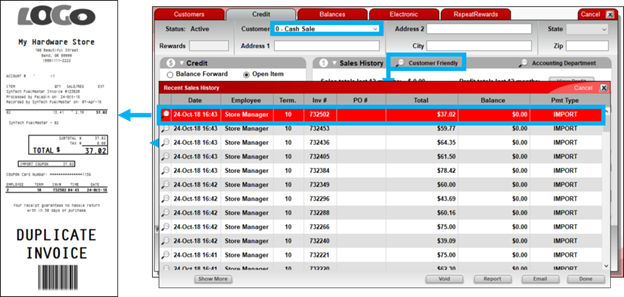
Figure 8: Resent Sales History window and corresponding invoice
- If the fuel was purchased as a charge transaction, a new customer account is created with the name SYNTECH FUELMASTER: ####, where #### is the FuelMaster account number. The FuelMaster account number is also included as an alternate ID.
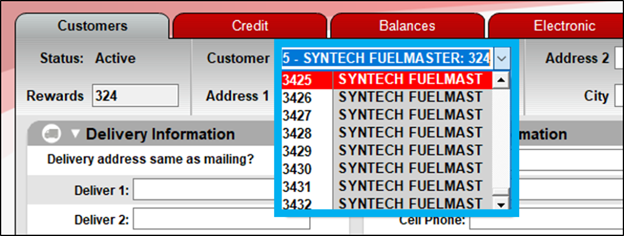
Figure 9: SYNTECH FUELMASTER alternate ID
- On the Revenue Reports, imported FuelMaster transaction revenue is reported in the Coupon category.
Tip: The Coupon category reports this revenue:
- All imported transactions.
- Transactions in Paladin that were not processed using one of these payment types: Cash, Charge, ACH, CHG Card (Credit Card), or Check.
Track and manage Syntech FuelMaster purchases in Paladin
The FuelMaster EDI process is typically run at the end of each business day to record the day’s FuelMaster purchases and update your fuel inventory in Paladin.
When you track fuel as a Paladin inventory item, you also benefit from Paladin’s Market Driven Inventory Management™ system. This advanced technology forecasts future fuel needs based on your sales history and other relevant data. These useful projections are calculated automatically and help prevent a fuel shortage. Being able to see what the future brings helps you know what you need to do today.
After the FuelMaster integration is turned on, and before you process FuelMaster invoice files, you must add customers’ Syntech FuelMaster account numbers to their Paladin customer accounts as alternate IDs. FuelMaster customer account numbers are used to associate invoices with Paladin customer accounts.
How to download and process EDI files
- In Paladin, on the top ribbon, select the Inventory module.
- On the bottom ribbon of the module, select F9 EDI.
- In the EDI Processing window, click Download Files.
- If the store has more than one EDI supplier, in the EDI Maintenance Processing window, select Syntech FuelMaster, then click OK.
- If EDI files are available, they will be downloaded and processed in the following order:
-
- Maintenance
- Invoice
- Price Change
- Promos
- Anything else
- If the Find POs window opens, some processed files were associated with open purchase orders. Select the purchase orders to close, then click Close POs. You will automatically return to the EDI Processing window.
Note: Paladin closes all filled POs; therefore, only open POs appear in the Matching Purchase Orders pane of the Find PO window.
- Optional: In the EDI Processing window, click Reporting to view details about the processed EDI files.
If you have questions or suggestions about this information, contact support@paladinpos.com.

