Paladin supports and drives the Ace Buyback function.
To use this feature, an input file must be acquired from Acenet. To do this:
- Go to Acenet.aceservices.com and sign in.
- On the top ribbon of the Acenet Home page, to the right of Quick Links, click Analytics Dashboard.
This opens the ACE Enterprise Reporting window.
- Open the Store tab and select the Category Reset Customized SKU report.
The report opens in a new window.
- From the Select One Store Only list, select your store.
- Choose the programs you need to reset from the Reset Program list.
- Click on the arrow to the right of the selected program(s). This will move the program(s) to the Selected Programs box.
- On the bottom of the Selected Programs box, click the Category Reset MC radio dial, Select All, then click Submit.
This creates an Excel file of all the items in your store being bought back by Ace.
- Save the file to your designated folder.
Note: We recommend renaming the file to Reset SKUs _today’s date.xlsx
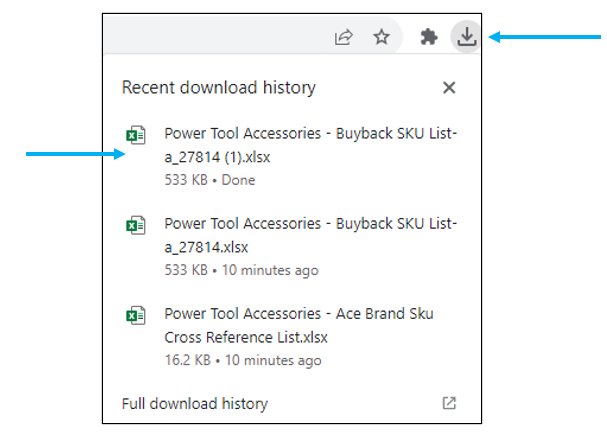
Figure 1: Downloads/Power Tool Accessories – Buyback SKU List excel file
- In Paladin, from the top menu, select Maintain > Ace Utilities.
- Select Process Buyback File.
- In the Ace Buyback Processing window, in the Store Number box, replace 00000 with the Ace store’s actual number.
- Click on the ellipses […] at the end of the Input File box, open the location of the saved file, then select the Reset SKUs _today’s date.xlsx file.
- Click OK.
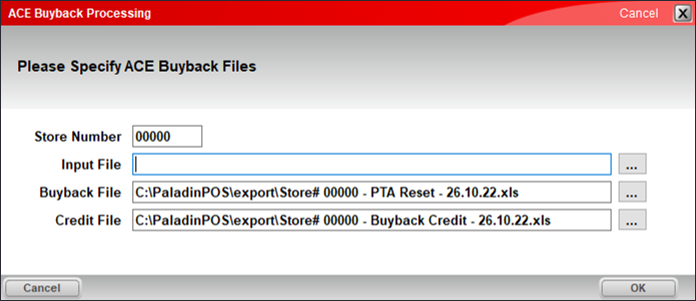
Figure 2: Ace Buyback Processing window
If you have questions or suggestions about this information, contact support@paladinpos.com.
*Content is subject to change. For the most recent version, visit the Help Portal.
Printed on: 7/04/25

