This article provides instruction and information on the following:
- About store credit
- How to apply a store credit balance to a purchase
- How to turn off the store credit balance message
About store credit
A store credit represents money that a customer can spend in your store. The credit can be from a returned item, over payment of an account, or a deposit on a special order. A customer does not need credit (charge) privileges to have a store credit.
When you checkout a customer who has a store credit balance, a message with the credit balance amount appears on the Checkout tab. You can apply the credit balance to the customer’s purchase.
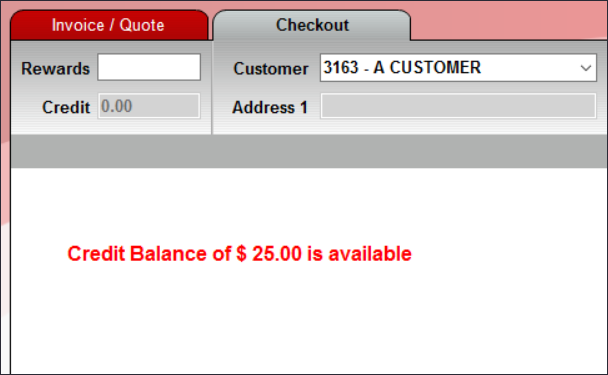
Figure 1: Credit balance message at checkout
Note: If a customer has a store credit and an outstanding charge balance with the store, the store credit message will not appear at checkout.
How to apply a store credit balance to a purchase
- In Paladin, on the top ribbon, select the Invoice/Quote module.
- Enter or select a customer account from the Customer list.
- Add items to the invoice.
- Click F8 Checkout and look for a message with the available credit balance for that customer.
- On the bottom ribbon, click F2 Charge.
- The store credit balance (up to the purchase amount) appears as a Charge payment.
- Optional: To adjust the amount of store credit, enter a different value.
- Press Enter to apply the store credit amount.
- Set up any additional method(s) of payment, then process the payments.
- When the Invoice Information window opens, follow your store’s policy regarding the Memo or PO Number and Authorized signers fields, then complete the purchase.
How to turn off the store credit balance message
The store credit balance message appears by default. If you don’t want this message to appear:
- In Paladin, from the main menu, select File > Setup.
- Select the Receivables tab.
- In the Invoice/Quote pane, check Disable Credit Balance Checkout Message.
- Click Save, then click Close.
If you have questions or suggestions about this information, contact support@paladinpos.com.

