You can specify a reference margin to calculate the retail price of an item by using the market cost when an item is received by an EDI process or a manually-received purchase order. When you set a reference margin, you will maintain a constant margin on an item as the market cost fluctuates.
For example, if the retail price of one item is based on a market cost of $10 and a reference margin of 50%, the retail price will be $20. If an EDI process updates the market cost to $20, the retail price will change to $40.
You can specify different reference margins to calculate the prices for one item and for other quantities (known as quantity price discounts or price levels).
This article provides instruction and information on the following:
- How to set up the reference margin feature
- How to add the reference margin to an inventory item
- Only non-inventory items can have a reference margin of 100 percent
- How to apply a quantity discount using a negative reference margin
To learn more about reference margins, view our webinar: The many uses for reference margin
How to set up the reference margin feature
- In Paladin, from the main menu, select File > Setup.
- Select the Company tab.
- In the Purchase Orders pane, set the following checkboxes:
- Update retail pricing based on receiving cost and reference margin
- Force PO Received cost to Market cost
- Click Save, then click Close.
How to add the reference margin to an inventory item
- Verify that the reference margin feature is set up. To learn more, refer to the How to set up the reference margin feature section of this article.
- In Paladin, on the top ribbon, select the Inventory module.
- Enter a part number in the Part # box.
- Press Enter.
- Open the Pricing tab.
- In the Pricing Levels pane, in the Ref column, enter the reference margin percentage as a whole number without a percent sign.
- Do the following based on whether you are running the single store or multi-store version of Paladin:
- Single-store: Make sure the Pricing Levels pane is not locked (lock is open). If the Pricing Levels pane is locked, EDI and manual receiving processes cannot apply the reference margin or update the retail price.
- Multi-store: Make sure the Pricing Levels pane is locked (lock is closed). This ensures that the reference margin will be applied. If the Pricing Levels pane is not locked for multi-store, the reference margin is ignored, and the retail price is updated instead.
- On the bottom ribbon, click F12 Save.
Notes:
- When you set a reference margin, retail prices are calculated based on last received cost.
- If you entered a freight cost during receiving, the retail price based on the reference margin will be computed using the last received cost, including the portion of the distributed freight cost.
Example:
Supplier cost per item: $10.00
Distributed freight per item: $0.05
Reference margin: 50
Retail price = $20.10
Also note that in the Inventory module, on the Pricing tab, the Last Cost value does not include freight cost. In our example, the Last Cost on the Order Control tab would be $10.00. However, the Avg Cost value on the same tab will average in the cost with freight to $10.05.
Only non-inventory items can have a reference margin of 100 percent
In Paladin’s Inventory module, an item’s reference margin(s) cannot be set to 100% unless it is a non-inventory item. An item with a price based on a non-zero cost cannot have a 100% margin. If you set an item’s reference margin (Ref) to 100, and the Non-Inventory checkbox is not selected, the Save Inventory Item window opens (Figure 1).
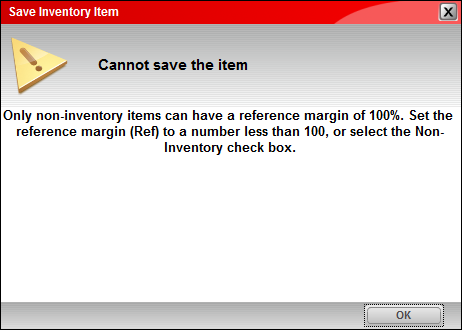
Figure 1: Save Inventory Item window/Cannot save the item message
An item’s reference margins are set in the Inventory module, on the Pricing tab in the Pricing Levels pane.
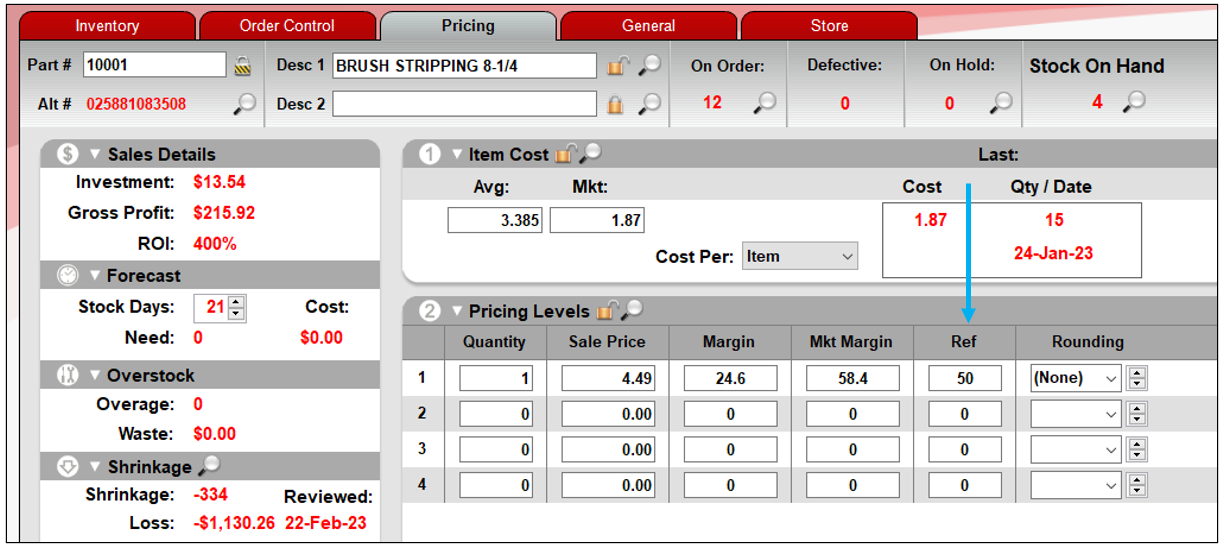
Figure 2: Inventory module/Pricing tab/Pricing Levels pane
To designate an item as non-inventory, in the Inventory module, on the General tab, at the top of the Item Information pane, check Non-Inventory.
![]()
Figure 3: Inventory module/General tab/Non-Inventory checkbox
How to apply a quantity discount using a negative reference margin
- In Paladin, on the top ribbon, select the Inventory module.
- Enter a part number in the Part # box.
- Press Enter.
- Open the Pricing tab.
- In the Pricing Levels pane, in row 1, in the Sale Price column, enter the single-item price.
- In the row for each quantity greater than 1 that you want to discount, in the Ref column, enter a negative percentage as a whole number without the percentage sign. You cannot discount the single-item price.
Example: To apply a 10 percent discount off the single-item price for buying two items, in the Ref column, enter -10.
- On the bottom ribbon, click F12 Save.
If you have questions or suggestions about this information, contact support@paladinpos.com.

