This article provides instruction and information on the following:
- How to set up Worldpay gift cards
- How to set up Worldpay gift cards for EMV
- How to process Worldpay gift cards for EMV
- How to start a Worldpay gift card SKU
- How to load or reload a Worldpay gift card
- How to check the balance on a Worldpay gift card
How to set up Worldpay gift cards
- In Paladin, from the main menu, select File > Setup.
- Select the Class tab.
- In the Classes section, click New.
- In the Name box, enter Mercury Gift Cards.
- In the Class ID box, enter 1002 so that it will not conflict with your supplier’s typical class range. The item that you entered will appear in the ID-Name pane.
- Click Save to save the class that you just added.
- Click New.
- In the Name box, enter Mercury Gift Card Reload.
- In the Class ID box, enter 1003 so that it that will not conflict with your supplier’s typical class range. The item that you entered will appear in the ID-Name pane.
- Click Save.
- Click the Credit Card tab.
- In the Gift Cards section, check Mercury Gift Card Activation.
- In the Mercury Gift Card Class Number box, enter 1002.
- In the Mercury Gift Card Reload Class Number box, enter 1003.
- Click Save, then click Close.
How to set up Worldpay gift cards for EMV
Follow steps 1 through 10 in the above set up section. Then:
- In Paladin, from the main menu, select File > Setup.
- Select the Credit Card tab.
- In the Credit Cards pane, select Mercury EMV from the Processor list.
- Click Save, then click Close.
How to process Worldpay gift cards for EMV
Note: Regular credit cards and debit cards run without having to perform step 3 in the following.
- Check out a customer in Paladin’s Invoice/Quote module.
- In the Checkout tab, on the bottom ribbon, select F3 Credit Card.
- Have the customer press the red button on the processing terminal. This stops the terminal from attempting to process a credit card.
- In the Credit Card Processing window, press WorldPay Gift.
- Have the customer run the gift card.
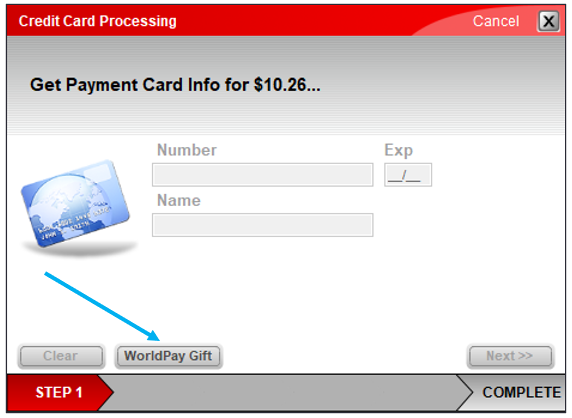
Figure 1: Credit Card Processing window/WorldPay Gift
How to start a Worldpay gift card SKU
- In Paladin, on the top ribbon, select the Inventory module.
- On the bottom ribbon of the module, click F2 Add Item.
- In the Add New Item window, add a new inventory item (or dump SKU) for the purpose of loading Worldpay gift cards. The inventory item should be different than the one you use to sell reloading Worldpay gift cards. Provide the following information:
- Part #: Enter a number that will be easy for your cashiers to remember.
- Description: Enter Worldpay Gift Card.
- Cost: Enter 0.00.
- Sell Price: Enter 0.00.
- SOH: Enter 0.
- Click F12 Add.
- Open the General tab.
- In the Classes pane, click the first Class list and select 1002—Worldpay (formerly Vantiv) Gift Cards.
- On the top of the Item Information pane, check Non-Inventory.
- Open the Pricing tab.
- On the top of the Pricing Levels pane, uncheck Taxable.
- Click F12 Save.
How to load or reload a Worldpay gift card
- In Paladin, on the top ribbon, select the Invoice/Quote module.
- In the Part Number box, enter whichever number you entered for the Worldpay (formerly Vantiv) Gift Card.
- In the Pricing box, enter the dollar amount to be added to the card and continue with the transaction as you would usually do. During checkout, you will be prompted to swipe the gift card and will receive a message when the card is successfully reloaded.
Notes:
- When you load a new card, the Worldpay Gift Card SKU will be activated at the same time.
- When you reload an old card, the Reload Gift Card SKU will prompt you to swipe the card.
How to check the balance on a Worldpay gift card
- In Paladin, from the top menu, select Tasks > Worldpay (formerly Vantiv) Gift Card Balance.
- When prompted, swipe the gift card. The gift card balance appears.
- Click OK.
If you have questions or suggestions about this information, contact support@paladinpos.com.
*Content is subject to change. For the most recent version, visit the Help Portal.
Printed on: 2/28/25

