This article provides instruction and information on the following:
- About Capital One Trade Credit integration
- Capital One points of contact
- What to do before the Capital One Trade Credit integration can occur
- How to determine if you have the Capital One Trade Credit integration already turned on
- How to set up Capital One Trade Credit integration
- How to associate a Paladin customer account with a Capital One Trade Credit account
- How to charge a purchase to Capital One Trade Credit
About Capital One Trade Credit integration
Paladin is fully integrated with Capital One Trade Credit® (previously BlueTarp), a third-party financial management service that protects your business from credit risk. Capital One Trade Credit extends credit, takes on the risk of non-payment, and pays you upfront when your customers make purchases. And when you become a Capital One Trade Credit partner, Paladin’s Capital One Trade Credit integration provides seamless support and the following:
- Accept Capital One Trade Credit payments from your customers with a Capital One Trade Credit account.
- Link a customer in Paladin with their Capital One Trade Credit account.
- Apply Capital One Trade Credit payments at checkout with a payment option that automatically sends the invoice to Capital One Trade Credit.
If you are a Capital One Trade Credit partner (or plan to become one), contact Paladin Support to turn on the Paladin Capital One Trade Credit integration and features. To find out more about Capital One Trade Credit credit management services, visit Capital One Trade Credit.
After the Capital One Trade Credit integration and features are turned on in Paladin, you can associate a customer, then charge a purchase for that customer.
Capital One points of contact
To work with Capital One on integration with Paladin, contact Stott Hare:
- Email Stott Hare
- Phone (207) 536.2927
You can also contact Capital One’s Production Support group:
- Email cotc_pse@capitalone.com
What to do before the Capital One Trade Credit integration can occur
Note: Capital One Full Reporting Software must be installed on the client’s Paladin server.
Note: The Capital One Trade Credit engineering team must process the whitelisting of the IP address. The turnaround time is usually 2-3 days.
- When Capital One Trade Credit has whitelisted the public IP address, Stott Hare (contact info in How to set up Capital One Trade Credit integration) will send a Google doc with the Client Key and Merchant Number to paladindataemployee@gmail.com. If you do not know email password, contact your Squad lead.
- In CRM, update the client’s account page and include the Client Key and Merchant Number.
- If the client has been using Capital One Trade Credit, send Stott Hare a list of the Paladin account numbers associated with each customer.
- Coordinate an appointment time with Capital One Trade Credit for setting up the integration. Keep in mind the following:
- Best Practice: Set up the integration after store hours so there will be a clean cut-off date and time. Coordinate the time with Stott Hare and the store owner so the switch over does not affect the billing cycle.
- If the client has been using Capital One Trade Credit, determine which workaround it has been using. Make a plan for converting the client to the new process. Coordinate the data work for assigning the Capital One Trade Credit ID correctly so the client does not have to assign them one-by-one. This is included in the setup fee.
- Important: Before a customer’s Paladin account can be associated with a Capital One Trade Credit account, the customer must have a zero credit balance with the store.
- Required: If a customer’s store account balance is not zero, do not associate their Capital One Trade Credit account.
- Optional: You can create a second account in Paladin that will include Capital One Trade Credit purchases until the store balance is zero. You can then merge the two accounts.
How to determine if you have the Capital One Trade Credit integration already turned on
If the Capital One Trade Credit integration feature was turned on for you by Paladin Support, you will see F10 Assign Ext. Credit Mgmt System on the bottom ribbon in the Customers module.
After you associate the customer’s Capital One Trade Credit account:
- In Paladin, on the bottom ribbon, select the Invoice/Quote module.
- Open the Checkout tab.
- On the bottom ribbon of the module, Capital One Trade Credit External Charge will replace Charge as a payment type.
If you want to set up the Capital One Trade Credit integration feature, contact Paladin Support.
How to set up Capital One Trade Credit integration
- In Paladin, from the main menu, select File > Set up.
- Select the External AR tab.
- In the Credit Management pane, select Capital One Trade Credit from the Select Type list.
- In the Capital One Trade Credit pane, check Enabled.
- In the API URL list, the default will be https://api-an.capitalone.com
- Enter a client key in the Client Key box.
- Enter a merchant number in the Merchant Number box.
- Click Save, then click Close.
- Close and restart Paladin.
Note: You can also coordinate data work as needed.
- Tell Stott Hare that the client has been set up with the integration:
- Stott Hare
- stott.hare@capitalone.com
- Office: (207) 536.2977
How to associate a Paladin customer account with a Capital One Trade Credit account
Important: A customer must have a zero credit balance with your store.
- In Paladin, on the top ribbon, select the Customers module.
- Enter or select a customer account from the Customer list. If the customer does not have an account, create a new customer account.
- Open the Balances tab, and verify that the customer has a zero balance with your store.
Important: If the balance is not zero, you cannot associate their Capital One Trade Credit account with this customer. If you encounter this scenario, you can optionally create a second account in Paladin for Capital One Trade Credit purchases, and then merge the two accounts when the store balance is zero.
- With the customer account open, on the bottom ribbon of the module, click F10 Assign Ext. Credit Mgmt System.
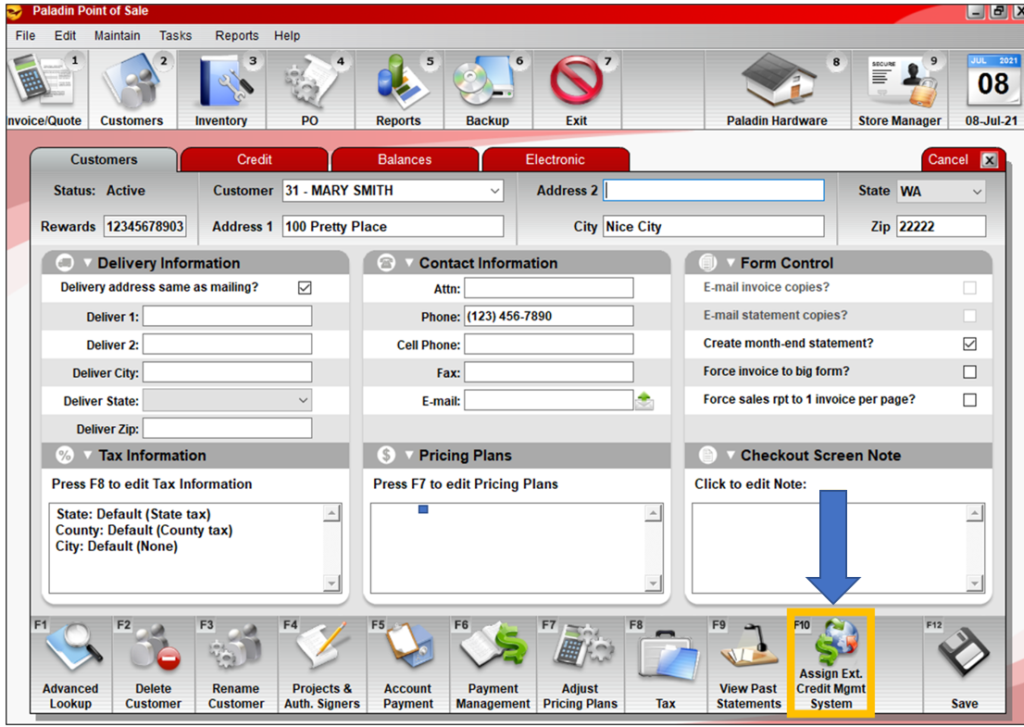
Figure 1: Assign Ext. Credit Mgmt System
- In the External Credit Management Registration window, select Associate Existing Customer.
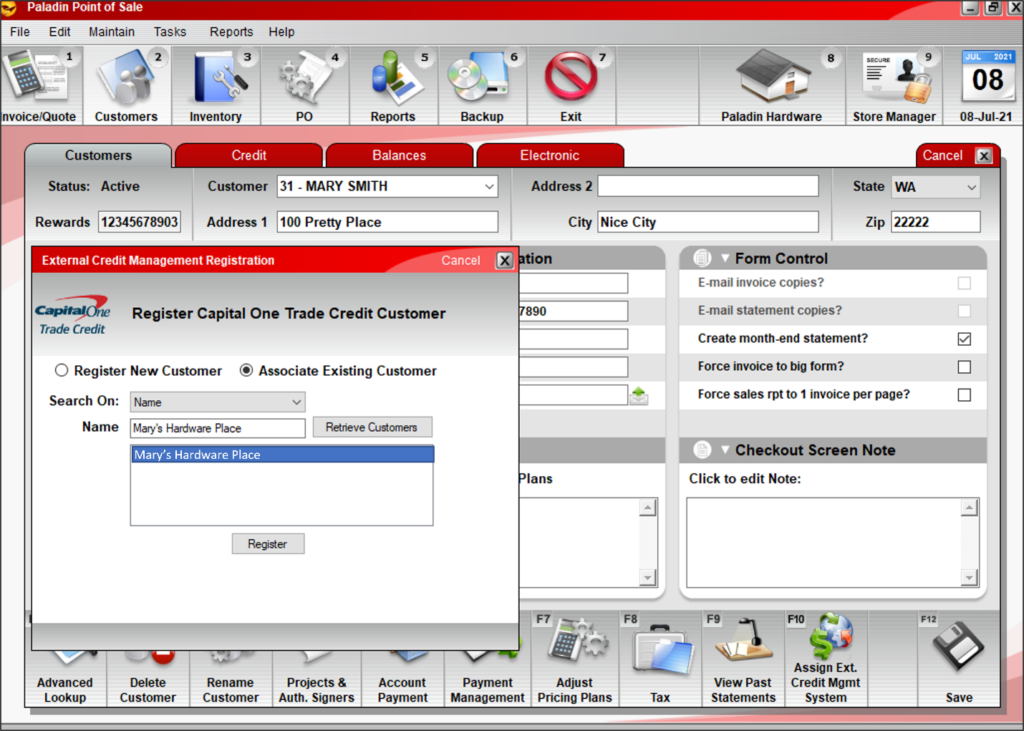
Figure 2: External Credit Management Registration window
- In the Search On list, search for the Capital One Trade Credit business account.
- Click Retrieve Customers.
- In the list of search results, select the customer.
- Click Register to associate the Capital One Trade Credit account. If the association is successful, the External Credit Management Association window will close,
- On the bottom ribbon of the module, click Save.
After you associate the customer’s Capital One Trade Credit account, in the Invoice/Quote module, on the bottom ribbon of the Checkout tab, Capital One Trade Credit will replace Charge as a payment type. Refer to the: How to charge a purchase to Capital One Trade Credit.
Note: Each Capital One Trade Credit ID can only be associated with one Paladin customer
How to charge a purchase to Capital One Trade Credit
Note: To make a purchase using Capital One Trade Credit, the customer’s Capital One Trade Credit account must be associated with the customer in Paladin.
- In Paladin, on the top ribbon, select the Invoice/Quote module.
- Enter or select the customer account in the Customer list.
- Add the customer’s items to the invoice, then click F8 Checkout.
- On the bottom ribbon of the module, click F2 Capital One Trade Credit External Charge.
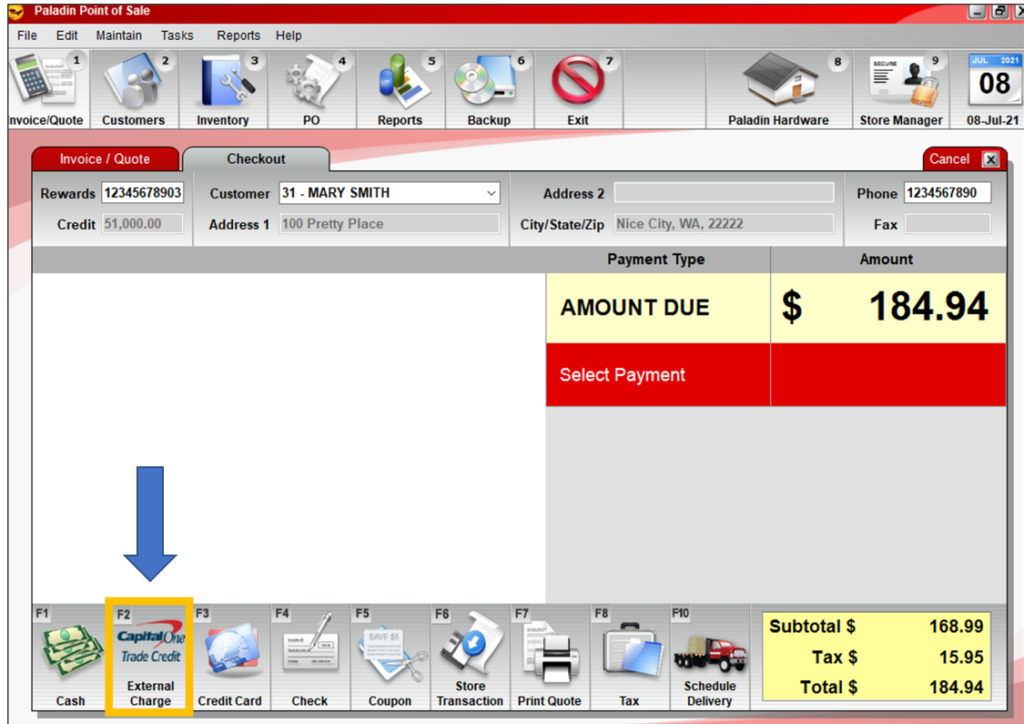
Figure 3: Capital One Trade Credit External Charge
- The Capital One Trade Credit payment will appear with the label Ext Charge. Press Enter to accept the payment amount.
- In the Invoice Information window, in the Authorized Signer list, select the customer who is making the purchase. If their name is not in the list, and they have their Capital One Trade Credit card, you can enter their Capital One Trade Credit card number.
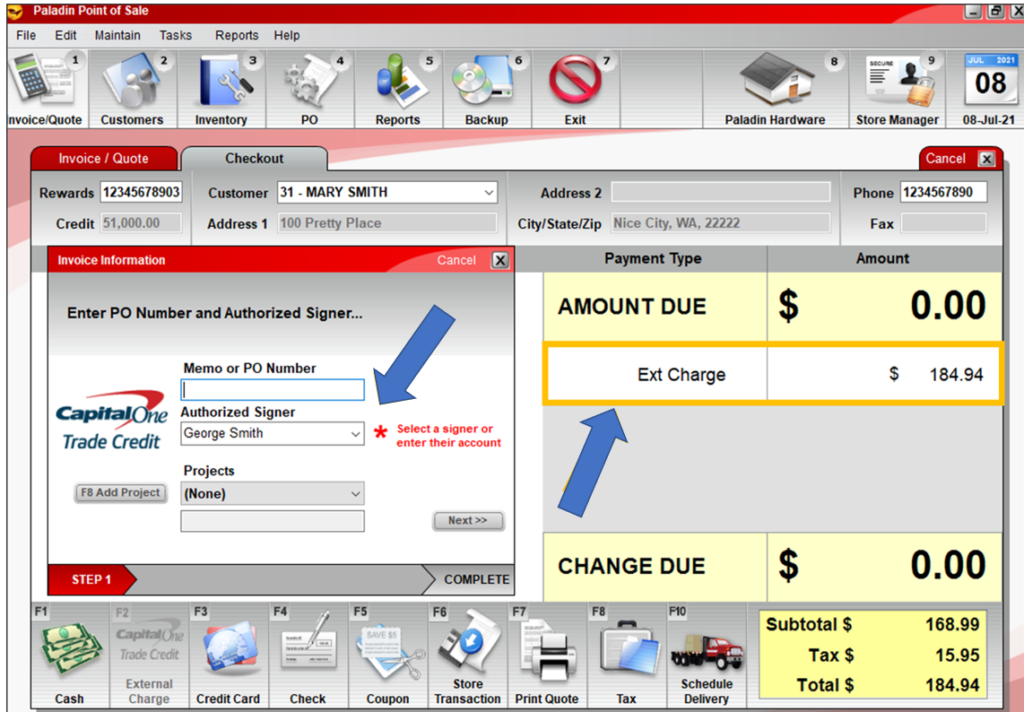
Figure 4: Invoice Information window/Authorized Signer list
- Click Next and complete the sale.
Additional notes:
- If a customer has reached their Capital One Trade Credit credit limit, the Capital One Trade Credit payment type will be unavailable.
- If the invoice total due exceeds the customer’s Capital One Trade Credit available credit, the Capital One Trade Credit payment (with the label Ext Charge) is set to the Capital One Trade Credit available credit balance.
If you have questions or suggestions about this information, contact support@paladinpos.com.

