This article provides instruction and information on the following:
- Overview
- Stored Transactions notice
- How to create a Stored Transaction
- How to recall or delete a Stored Transaction
- How to suspend a Stored Transaction
- How to create a Stored Transaction report
Overview
In Paladin’s Invoice/Quote module, in the Store Transaction window, you can enable the following types of stored transactions:
- Suspended sale
- Quote
- Kit
- Special order
- On hold
Details by date, employee number, and account number will appear.
For quotes, special orders, and on-hold transactions, you can enter information in the Name box and Memo box.
Stored Transactions notice
In Paladin’s Invoice/Quote module, a Stored Transactions window opens when you select a customer with stored quotes, special orders, or on-hold items. The window shows a count of each stored transaction type, and you can click F6 Recall to look them up. Otherwise, the window closes automatically when you continue with the original transaction. No cashier interaction is required.
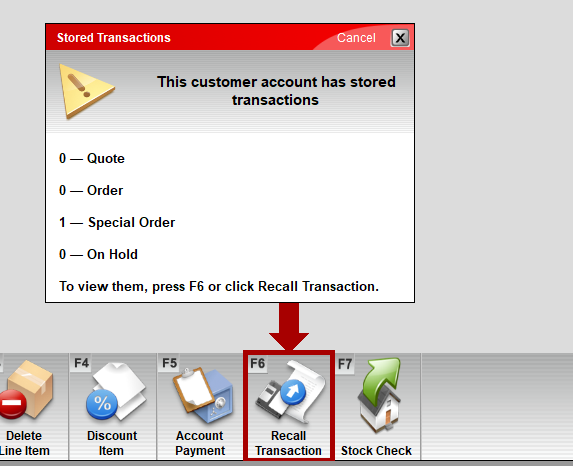
Figure 1: Stored Transactions window
To turn this feature off:
- In Paladin, from the main menu, select File > Setup.
- Select the Invoice (Store) module.
- In the Invoice pane, check Disable Customer Stored Transaction Count Popup.
- Click Save, then click Close.
How to create a Stored Transaction
You can create an Excel report that includes stored quotes by transaction date, kits, on-hold products, and special orders.
- In Paladin, on the top ribbon, select the Invoice/Quote module.
- Enter or select a customer account from the Customer list.
- Enter a part in the Part # box.
- Press Enter to fill in the sale.
- On the bottom ribbon of the module, click F6 Store Transaction.
- In the Store Transaction window, enable one of the following options:
- Suspended Sale
- Quote
- Kit
- Special Order
- On Hold
Note: If you do not know the account number of the stored transaction, check Show for all customers.
- The Store Transactions window populates with customers.
- Select a customer.
- Enter a name of the transaction in the Name box (required).
- Enter information in the Memo box if needed.
- Click F12 Store.
The invoice is now stored.
How to recall or delete a Stored Transaction
Note: When you sell items from a stored transaction, all unsold items on that invoice will be returned to stock on hand.
If the option is turned on in Paladin Configuration, the Stored Transactions window opens when you select a customer with stored quotes, special orders, or on-hold items. The message in the window tells you to click F6 Recall Transaction. If this option is turned off, perform the following:
- In Paladin, on the top ribbon, select the Invoice/Quote module.
- On the bottom ribbon of the module, click F6 Recall Transaction.
- In the Recall Transaction window, enable one of the following options:
- Suspended Sale
- Quote – Order
- Kit
- Special Order
- On Hold
- Delivery
Note: If you do not know the account number of the stored transaction, check Show for all customers.
- Highlight the stored transaction, then click one of the following:
- F12 Recall – Recalls the transaction in the Invoice/Quote window where you can complete the transaction. When you open the Recall Transaction again, a green checkmark will be in the Order column indicating the transaction has been successfully closed.
- View in Excel – Opens an Excel worksheet with data on all transactions.
- Delete – Deletes the transaction.
Note: If you processed a transaction from a quote, the Delete Stored Transaction window opens with the message: Delete stored quote?
- If you click Delete, the Confirm Delete window opens. Your options are Yes or No.
How to suspend a Stored Transaction
During the checkout process, a customer may want to leave the line to get a forgotten item. You can:
- Suspend the transaction without removing the inventory from stock-on-hand (SOH) counts.
- Keep checking out other customers until the previous customer returns.
When you suspend a sale on a terminal, it can only be resumed on that terminal. If you close Paladin while the sale is suspended, it will be removed.
To suspend a transaction:
- In Paladin, on the top ribbon, select the Invoice/Quote module.
- In the Invoice/Quote tab, scan part numbers.
- On the bottom ribbon of the module, click F6 Store Transaction.
- In the Store Transaction window, enable Suspended Sale.
- Click F12 Store.
Note: To recall a selected transaction, click F6 Recall transaction. The invoice opens with the title Suspended Sale.
- To open the transaction, click F12 Recall and continue with the sale.
How to create a Stored Transaction report
You can create an Excel report that includes stored quotes by transaction date, kits, on-hold products, and special orders.
- In Paladin, on the top ribbon, select the Invoice/Quote module.
- On the bottom ribbon of the module, click F6 Store Transaction.
- In the Store Transaction window, enable one of the following options:
- Suspended Sale
- Quote
- Kit
- Special Order
- On Hold
Note: If you do not know the account number of the stored transaction, check Show for all customers.
- The Store Transactions window populates with customers.
- Click View in Excel.
An Excel worksheet opens with data on all transactions.
If you have questions or suggestions about this information, contact support@paladinpos.com.

