Orgill stores have access to Orgill’s product images directly inside of the Paladin application. After Paladin Support creates the initial setup, images can be viewed through the Invoice/Quote module and the Advanced Lookup window in the Invoice/Quote, Inventory, or PO modules.
There are two ways to inventory view images, from Invoice/Quote or Advanced Lookup.
To view images in Invoice/Quote:
When in an invoice in Paladin, right click on an item and select View Images.
Note: View Images will be grayed out if images are not set in Remote Data Access.
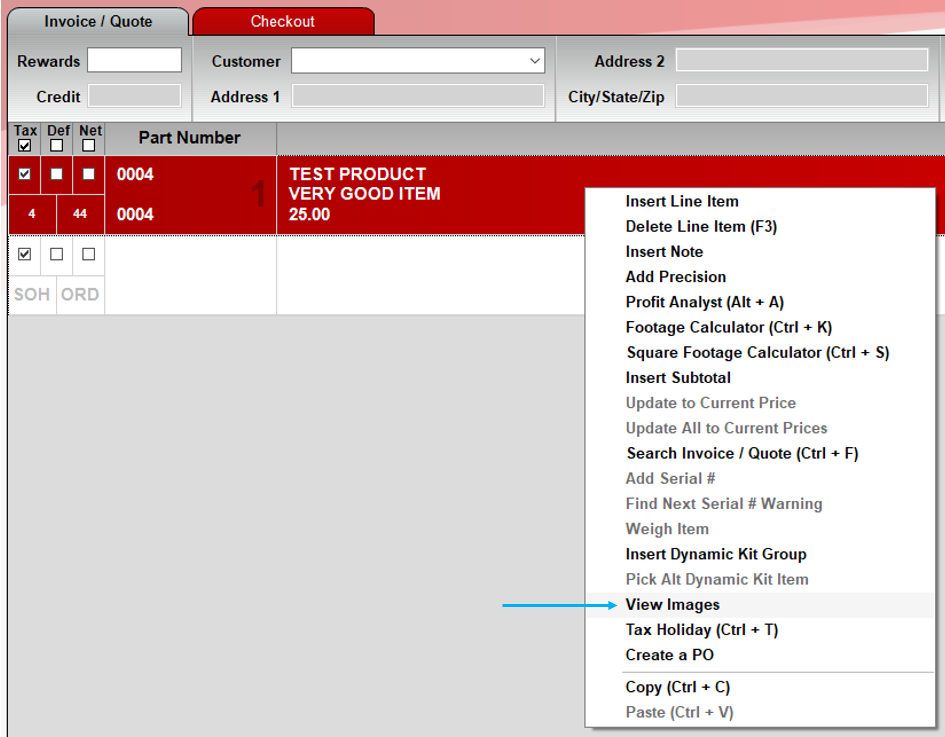
Figure 1: Invoice/Quote/View Images
To view images in Advanced Lookup:
- On the top ribbon of Paladin, select the module (Invoice/Quote, Inventory, or PO).
- In the module, on the bottom ribbon, select F1 Adv. Lookup.
- In the Advanced Lookup window, enable a search parameter from the following options: Class, Department, Location, Supplier, or Keyword.
- After you have enabled your search parameter, click Find >>. The Advanced Lookup window populates with parts and their corresponding data.
- Find and click the magnifying glass next to a part. An image of that part appears.
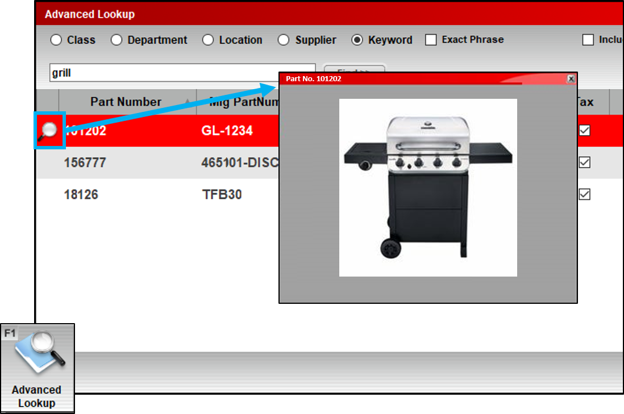
Figure 2: Image of a part
If you have questions or suggestions about this information, contact support@paladinpos.com.
*Content is subject to change. For the most recent version, visit the Help Portal.
Printed on: 9/17/25

