This article provides the following instruction and information:
Note: After successfully downloading EDI, follow the steps in the following KBA to generate your bin tags or shelf tags: Batch and print EDI price changes on full sheet bin tags or shelf tags
How to send a purchase order to EJD
- In Paladin, on the top ribbon, select the PO module.
- In the Purchase Order tab, do one of the following options:
- Create a PO.
- Recall a PO that you previously saved or that was automatically created, such as a Suggested Order PO.
- In the Supplier list, select EJD.
- When you are ready to send the purchase order to Emery Jensen, on the bottom ribbon, click F8 Confirm PO.
Note: POs with negative quantities are not allowed in EJD EDI. Negative quantities can only be created for a non-EDI EJD supplier. If negative quantities are entered, the following window opens:
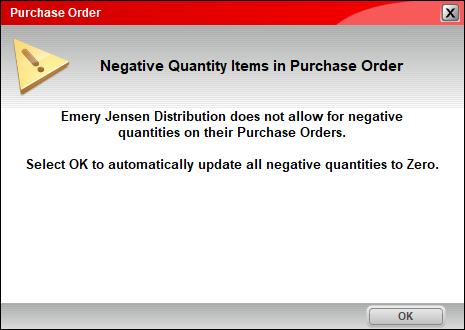
Figure 1: Negative Quantity Items in Purchase Order message
Selecting OK automatically updates all negative quantities to zero.
- Click F1 Buy.
- Optional: Enter a PO number.
- Click Next.
- If you have two EJD supplier locations, in the Select Store Number list, select the EJD supplier account for the order.
- When a message opens and tells you a PO file has been created, click OK.
- When asked Would you like to attempt to transmit the created PO to Ace EJD?, click Yes to send the PO for fulfillment.
- If the PO was sent successfully, a File upload was successful message will open. Click OK to close it.
- In the PO Complete window, click Done.
How to download and process EJD EDI files
- In Paladin, on the top ribbon, select the Inventory module.
- On the bottom ribbon of the module, select F9 EDI.
- In the EDI Processing window, click Download Files.
- If the store has more than one EDI supplier, in the EDI Maintenance Processing window, select Ace EJD, then click OK.
- If EDI files are available, they will be downloaded and processed in the following order:
-
- Maintenance
- Invoice
- Price Change
- Promos
- Anything else
- If the Find POs window opens, some processed files were associated with open purchase orders. Select the purchase orders to close, then click Close POs. You will automatically return to the EDI Processing window.
Note: Paladin closes all filled POs; therefore, only open POs appear in the Matching Purchase Orders pane of the Find PO window.
- Optional: In the EDI Processing window, click Reporting to view details about the processed EDI files.
If you have questions or suggestions about this information, contact support@paladinpos.com.

