This article provides instruction and information on the following:
- How to batch bin tags in Paladin
- How to download Microsoft Access templates
- How to print bin tags with Microsoft Access
- How to reset bin tag flags
For more information on bin tags and shelf tags, refer to: Bin tags and shelf tags
How to batch bin tags in Paladin
Use the Bin tag Information File report to specify the bin tags that you want to print and then create the batch file.
- In Paladin, on the top ribbon, select the Reports module.
- In the Report Area pane, select Inventory > Labels.
- In the Report List pane, click Bintag Information File.
- In the Choose Report pane, click F12 Next.
- In the Bintag Information File window, use the Report Settings to specify the items you want to print.
Note: You can set ranges for any of the following: PartNumber, Department, Supplier, Class, Subclass, and/or Location. Most stores will specify a specific Supplier, Department, or Location.
- In the Additional Settings pane, choose one of the following printing options:
| Option | Description |
| Print All |
Create a batch bin tag file for all the items matching the Report Settings. Example scenarios for this option:
|
| Limit to items that require bin tags |
This is the default selection. Create a batch bin tag file for all items that require a new bin tag. Bin tags are typically required when an inventory value, such as price, has changed. It is important to use this option to reprint bin tags after you process EDI for your primary supplier. This ensures that prices on your store shelves match the prices in Paladin that were updated by EDI. You can specify which inventory value changes (such as price changes, department changes, etc.) that will initiate a bin tag reprint using the following steps:
|
| Print changes since | Create a batch bin tag file for all items that changed after a specific Date and Time you define. Changes that trigger a new bin tag are defined in the Reprint Tag When Specific Columns Are Changed setting on the Company tab in Paladin Configuration. |
- Do Not select Reset bin tag flags. You will do this later after you have printed the bin tags.
- Precaution: If you select this option now, you risk losing the bin tag batch file in the rare scenario that you need to recreate this batch bin tag file.
- In the Sorting Options pane, click F12 Run Report.
- A red progress bar appears while Paladin creates the batch bin tag file.
Note: If you are batching bin tags for a large number of items, this process may take some time to complete.
- When Report Complete appears the lower right corner under the Sorting Options pane, the file is created, and you can click Cancel to close the Bintag Information File window.
Note: The file is sent to your computer to: C:\PaladinPOS\Export\BintagInfo.txt
How to download Microsoft Access templates
Important: This procedure is for single stores only. If you are a multi-store client, contact Paladin Support for assistance.
Note: Paladin MS Access Templates do not automatically download when they are updated. This procedure will download the latest version. If you do not follow this procedure, you risk printing bin tags without a barcode.
- Verify that Microsoft Access is installed on the computer.
- In Paladin, from the top menu, select Maintain > Download > MS Access Templates (Signs, Labels).
When the download is complete, the following confirmation message opens:
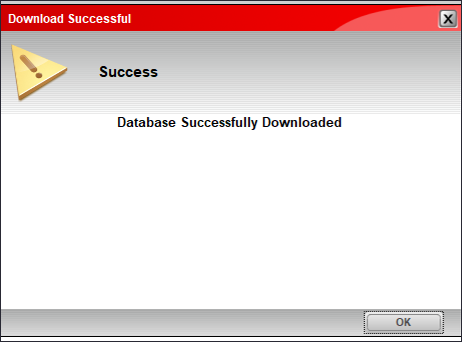
Figure 1: Download Successful message window
How to print bin tags with Microsoft Access
Use the following procedure to print the bin tags using Microsoft Access. The bin tag information you batched in the first section of this article is temporarily stored on your computer and used for this process.
- In Paladin, from the top menu, select Reports > MS Access Templates. The Microsoft Access Report opens and loads the Paladin templates.
- In the Access Report window, select BIN TAGS.
Note: If you are using shelf tags (non-adhesive 2”x1” tags), select SHELF TAGS.
- On the BIN TAGS tab, select the bin tag style you want to print. Most stores use Bin Tag #1. To view the available bin tag layouts, refer to the LSTR Catalog.
Note: If you find a new bin tag style you like, and you are using a desktop label printer for your one-off tags, you can change the default tag style for that printer in Paladin:
-
- From Paladin’s main menu, select File > Setup. Select the Company tab. In the Tag Styles pane, in the Default Quantity Break Bintag Style list, select the bin tag format you want to use.
- In the BIN TAG SETTINGS tab, select the PRIMARY SORT and SECONDARY SORT. You can sort by:
- LOCATION
- PARTNUMBER
- DATE/TIME ORDER
- NONE
If you do not want to sort the bin tags, select NONE for both PRIMARY SORT and SECONDARY SORT.
- Click Run. Your bin tags will appear in Microsoft Access.
- To determine the number of label sheets to insert in your laser printer, click the Last Page button (the right facing arrow with the line in front of it) on the lower left-hand side of the screen. The number that appears tells you the number of label sheets required.
- Load the label sheets into the laser printer with the correct orientation, then click PRINT.
Tips:
-
- To determine the orientation for loading your labels in the printer, on a regular sheet of paper write “T” (for top) and insert the paper with the “T” side up into the paper tray. Then, print a single test page of bin tags. Use the print out to determine how to load your bin tag sheets.
- If the last page of bin tags only has a few labels, you can optionally print only the pages with a full sheet of bin tags. Then, manually print the remaining labels on the last page using your desktop label printer.
- When you have confirmed that all bin tag labels have printed correctly, click Cancel to close the Access Report window.
How to reset bin tag flags
Use this procedure to reset the bin tag flags on the items you printed. This will prevent you from unintentionally printing duplicate bin tags for the items.
Note: The bin tag flag is the Print Later checkbox in Paladin’s Inventory module on the General tab.
- In Paladin, and on the top ribbon, select the Reports module.
- In the Report Area pane, select Inventory > Labels.
- In the Report List pane, click Bintag Information File.
- In the Choose Report pane, click F12 Next.
- In the Bintag Information File window, in the Report Settings and Additional Settings panes, select the exact same options that you chose to create the bin tags.
- In the Additional Settings pane, check Reset bin tag flags?
- In the Sorting Options pane, click F12 Run Report. A red progress bar appears while Paladin processes the report and clears the bin tag flags.
- When you see Report Complete in the lower right corner under the Sorting Options pane, click Cancel to close the Bintag Information File window.
If you have questions or suggestions about this information, contact support@paladinpos.com.

