This article provides instruction and information on the following:
Note: For information on transaction payment types, refer to: Transactions: Payment types. For information on stored transactions, refer to Stored transactions.
- How to process a transaction for services and repairs
- How to set up Alternate Part Number Found during an invoice transaction
- How to add a note to a receipt or transaction
- How to delete a line item from a transaction
- How to track a cash transaction that is paid in to the cash register
- How to track a cash transaction that is paid out of the cash register
- How to make a bag sale transaction
- How to create a Stored Transactions report
How to process a transaction for services and repairs
- In Paladin, on the top ribbon, select the Invoice/Quote module.
- Enter or select a customer account from the Customer list.
- On the bottom ribbon of the module, click F6 Recall Transaction.
- In the Recall Transaction window, enable the Quote – Order option, check Show For All Accounts, select the correct quote, then click F12 Recall.
- On the bottom ribbon of the Order Manager tab, click F8 Checkout.
- On the bottom ribbon of the Checkout tab, click F2 Charge.
- In the Charge box, enter the amount of the available credit balance, then press Enter.
- On the bottom ribbon of the Checkout tab, select a payment type, then press Enter.
Note: Because the deposit was previously credited to the customer account, processing it as a charge will bring the customer account balance to zero.
- If there is a purchase order number, enter it, then click Next.
- Select the second payment type for the repair. This is the remaining amount on the transaction.
- In the Delete Stored Transaction window, click DELETE or click Next to store the quote.
- In the Transaction Complete window, click Done.
How to set up Alternate Part Number Found during an invoice transaction
During an invoice transaction, a scanned item may appear with an incorrect barcode. For example, on a prescription, the top barcode should be scanned instead of the bottom barcode. Or, for a store, an item may not have been set up correctly. In cases like these, the Part Number Not Found window opens.
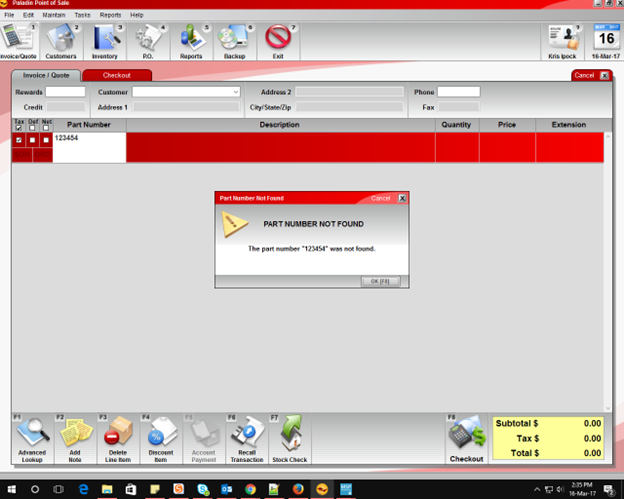
Figure 1: Part Number Not Found window
To reconcile the part number:
- In Paladin, from the main menu, select File > Setup.
- Select the Invoice (Store) tab.
- Check Add Alternate Part Numbers from Invoicing.
- Click Save, then click Close.
Note: If an incorrect part number is entered or scanned, the Part Number Not Found window opens with the Alternate Part Number text box. When a cashier enters the correct part number in the text box, it will be added to a list of alternate part numbers. The next time(s) that the alternate part number is scanned, the Alternate Part Number Found window opens. If the item number and description are correct, click Yes.
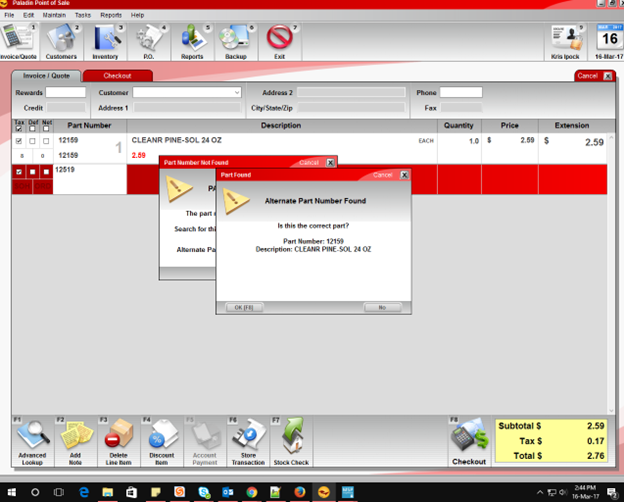
Figure 2: Part Found window/Alternate Part Number Found alert
How to add a note to a receipt or transaction
To add a note to a receipt or transaction:
- In Paladin, on the top ribbon, select the Invoice/Quote module.
- Enter or scan a part number in the Part Number box.
- Press Enter.
- On the bottom ribbon of the module, click F2 Add Note.
- In the Enter Notes box, enter information, then press Enter.
Note: You can enter up to 62 characters, including spaces.
- On the bottom ribbon, click Checkout and continue processing the transaction.
How to delete a line item from a transaction
To delete a line item from a transaction:
- In Paladin, on the top ribbon, select the Invoice/Quote module.
- Enter or scan a part number in the Part Number box.
- Press Enter.
- Highlight the line item that you want to delete, and on the bottom ribbon, click F3 Delete Line Item.
- On the bottom ribbon, click Checkout and continue with processing the transaction.
How to track a cash transaction that is paid in to the cash register
- In Paladin, on the top ribbon, select the Invoice/Quote module.
- In the Invoice/Quote tab, on the bottom ribbon, click Checkout.
- In the Checkout tab, on the bottom ribbon, click Cash.
- On the Cash line, in the Amount box, enter the amount of cash that you will add to the register, then press Enter.
- In the Paid Out Details window, in the Description box, enter notes about the transaction, then click Paid In.
- In the Transaction Complete window, you can select Print another copy.
- Click Done.
How to track a cash transaction that is paid out of the cash register
- In Paladin, on the top ribbon, select the Invoice/Quote module.
- In the Invoice/Quote tab, on the bottom ribbon, click Checkout.
- In the Checkout tab, on the bottom ribbon, click Cash.
- On the Cash line, in the Amount box, enter the amount of cash that you will remove from the register, then press Enter.
- In the Paid Out Details window, in the Description box, enter notes about the transaction, then click Paid Out.
- In the Transaction Complete window, you can choose to Print another copy.
- Click Done.
Note: You can see these transactions in the Paid In or Paid Out section of the following reports:
-
- Comparative Revenue Report
- Register Balance Report
- Transaction Report
How to make a bag sale transaction
- In Paladin, on the top ribbon, select the Invoice/Quote module.
- In the Invoice/Quote module, on the Checkout tab, scan all the items that the customer has placed in the bag that are applicable to the same discount.
- Click the first line in the invoice to highlight the line.
- Scroll down until you see the last item scanned, then hold the Shift key and click the last line to select all the lines.
- On the bottom ribbon, click F4 Discount Item.
- In the Discount Window, select the desired discount amount, or enter a custom amount, then click F12 Finish.
- In the Manager Approval window, enter the manager password, then click Ok.
Note to manager: To disable the manager password requirement, from the main menu of Paladin, select File > Setup, select the Company tab, in the Manager Approval Required pane make sure that the Discounting Requires Manager Approval checkbox is not selected.
How to create a Stored Transactions report
You can create an Excel report that includes stored quotes by transaction date, kits, on-hold products, and special orders.
- In Paladin, on the top ribbon, select the Invoice/Quote module.
- On the bottom ribbon of the module, click F6 Recall Transaction.
- On the top of the Recall Transaction window, enable one of the following options:
- Suspended Sale
- Quote – Order
- Kit
- Special Order
- On Hold
- Delivery
Note: You must check Show For All Accounts if you did not select a customer before you created this report.
4. Highlight the invoice.
5. Click View in Excel.
If you have questions or suggestions about this information, contact support@paladinpos.com.

