Purchase orders (POs) can be created from an invoice/quote and be stored for review.
-
- For every selected item in the invoice/quote, a PO will be created for each unique supplier.
- When a PO is created from an invoice/quote, the account name and account number are put in a note at the top of the PO.
- Notes associated with a part will be below the part and associated only with that part.
- If multiple notes are stacked on top of each other, they all go with the associated part above them.
To create a PO from an invoice/quote:
- In Paladin, on the top ribbon, select the Invoice/Quote module.
- On the bottom ribbon of the module, select F1 Advanced Lookup.
- In the Advanced Lookup window, select the Customer tab.
- On the top of the Customer tab, enable Name.
- Enter a name in the Keyword Search box.
- Click Find >>.
- Highlight the customer name and click F8 Select Customer.
- In the Part Number box, enter a part number and press Enter.
- In the Quantity box, enter the quantity required and press Enter until you are out of the row.
- If you want to add a note for this part, press F2 Add Note.
- In the Notes row, enter your note and press Enter.
Note: This note is associated to the part entered above.
- Repeat steps 8 – 11 until your invoice/quote is complete. When done, highlight each field to be added to the PO.
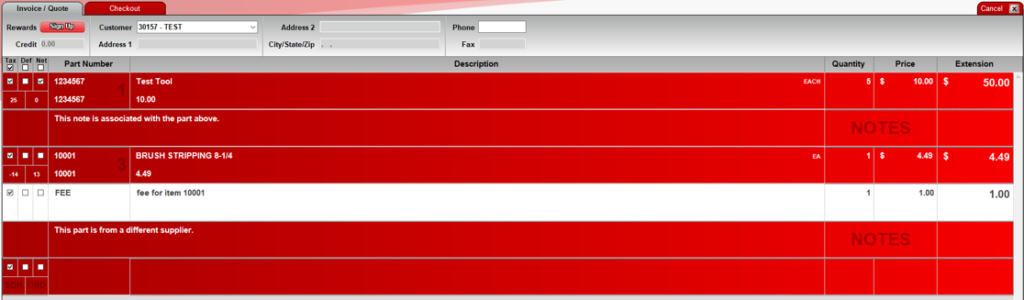
Figure 1: Items selected/Notes for items included
- When done highlighting, right-click your mouse on an item. A list of options opens. Select Create a PO from the list.
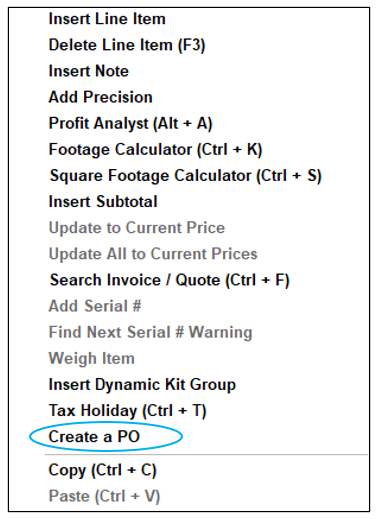
Figure 2: Create a PO option
- The Items added to Purchase Orders window opens letting you know that a PO has been created.
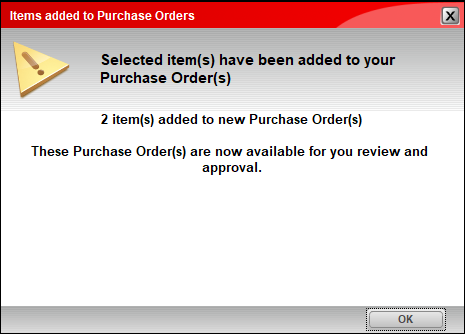
Figure 3: Items added to Purchase Orders window
- Click OK.
- On the top ribbon of Paladin, select the PO module.
- On the bottom ribbon of the Purchase Order tab, select F6 Recall PO.
- In the Recall PO window, highlight your PO (Note: For every selected item in the invoice/quote, a PO was created for each unique supplier).
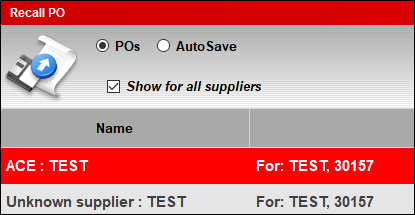
Figure 4: Recall PO window
- Press F12 Recall to view the PO.
The Purchase Order window opens asking if you want to split the current purchase order based on lowest cost. For purposes of this article, click No.
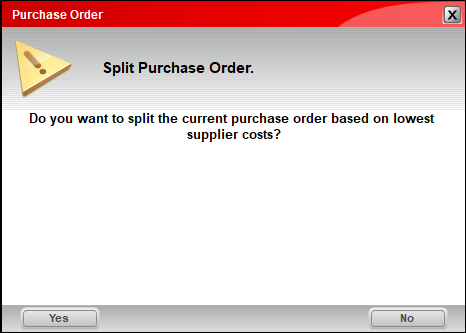
Figure 5: Purchase Order window/Split Purchase Order message
The selected purchase order opens in the Purchase Order tab.
- Review and click F8 Confirm PO.
If you have questions or suggestions about this information, contact support@paladinpos.com.
*Content is subject to change. For the most recent version, visit the Help Portal.
Printed on: 9/18/25

