Note: This feature only applies to Ace Hardware stores.
When Ace Hardware Dynamic Promotions are set up in Paladin, the promotion sale dates are specified in two ways:
- In the pricing plan
- Individually for each item in all sale lists that are included in the pricing plan
Tip: Sales list item dates, when provided by Ace Hardware, always take precedent over the pricing plan dates.
Sale list item dates are saved in your database and cannot be viewed in Paladin.
Ace Hardware Dynamic Promotion example
|
In this scenario |
This happens |
|
|
To change the dates for an Ace Hardware Dynamic Promotion, update them in the associated pricing plan. When you do this, the Update Sale Dates window opens, and you have the option to automatically apply the new pricing plan dates to all sale list items in the pricing plan.
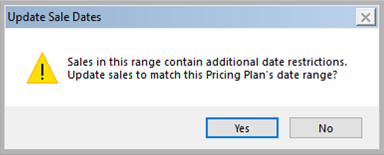
Figure 1: Update Sale Dates window
- To update the sales list item dates to match the new pricing plan dates, click Yes.
- To retain the current sale list item dates, click No.
To change the dates for Ace Hardware Dynamic Promotions:
- In Paladin, from the main menu, select File > Setup.
- Select the Pricing Plan tab.
- In the list of pricing plans, click the pricing plan for the Ace Hardware Dynamic Promotion.
- In the Date Range Start and Date Range End boxes, enter the new sale start and end dates.
- Click Save.
- If the Update Sale Dates window opens, one or more of the sale lists in the pricing plan have their own date range. In the Update Sale Dates window, choose from these options:
-
- To update the sales list dates to match the new pricing plan dates, click Yes.
- To retain the current sale list dates, click No.
- Click Save, then click Close.
Note: A pricing plan’s Sale List Range Start and Sale List Range End values define the range of sale list IDs in the pricing plan.
If you have questions or suggestions about this information, contact support@paladinpos.com.

