Spend Amount Get Discount provides a discount when a customer spends a specified dollar amount or over on an item or a list of items. The discount can be set as a dollar amount or a percentage. For example, spend $10 or more on bird seed and get $2 off, or spend $10 or more on bird seed and get 20% off on the bird seed.
To set up this sale type:
- In Paladin, from the main menu, select File > Setup.
- Select the Sale List tab.
- In the Sales pane, click New.
- In the Name box, enter the name of the sale item.
- In the ID box, assign an ID.
- From the Type list, select Advanced Sale.
- If the sale reduces tax amount, check Sale Reduces Taxable Amount.
- Click Save.
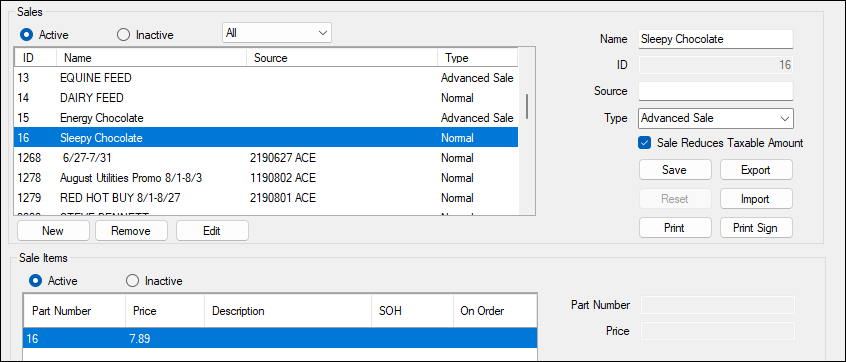
Figure 1: Sales List
- Select the Pricing Plan tab.
- In the Pricing Plans pane, under the Name field, highlight the sale you created and click New.
- In both the Sale List Range Start and End boxes, enter the sale ID.
- In the Advanced Settings field, check Enable Advanced Settings.
- From the Sale Type list, select Spend Amount Get Discount.
- From the Item List Type list, select Normal.
- In the When a Customer Spends $ box, enter the dollar amount the customer must spend.
- From the Discount Type list, select either Percent Off or Dollar Off Item.
- Depending on the discount type, a box for that type appears. If Discount Type is Percent Off, enter a percentage amount in the Discount Percent % box. If the Discount Type is Dollar Off Item, enter a dollar amount in the Dollar Amount $ box.
- If desired, enter a description of the sale in the Description (Optional) box.
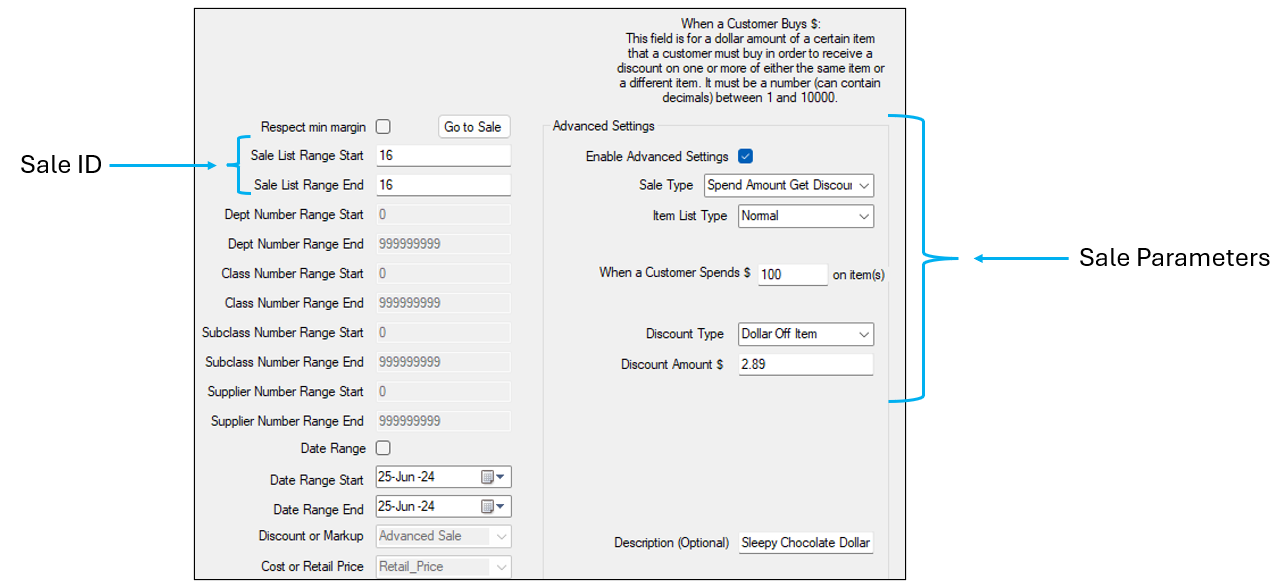
Figure 2: Advanced Settings
- Click Save, then click Close.
When the item is sold, its attributes are shown on the invoice as follows:
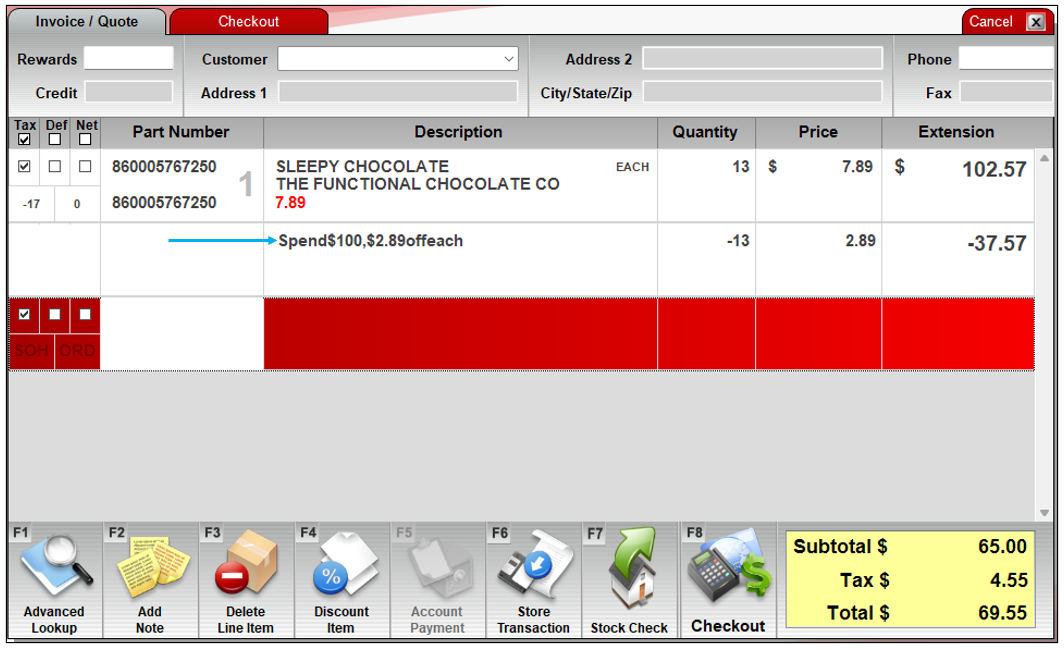
Figure 3: Sale shown on invoice
If you have questions or suggestions about this information, contact support@paladinpos.com.
*Content is subject to change. For the most recent version, visit the Help Portal.
Printed on: 4/26/25

