Buy Qty Get Discount provides a discount when a customer purchases over a certain quantity of an item or from a list of items. This can be set as a dollar amount or a percentage. For example, purchase a minimum of 10 items in order to get 50 percent off those items since the discount should be applied to the very same items you buy as long as you reach that minimum. Or, purchase a six-pack of soda and get $1 off.
To set up this sale type:
- In Paladin, from the main menu, select File > Setup.
- Select the Sale List tab.
- In the Sales pane, click New.
- In the Name box, enter the name of the sale item.
- In the ID box, assign an ID.
- From the Type list, select Advanced Sale.
- If the sale reduces tax amount, check Sale Reduces Taxable Amount.
- Click Save.
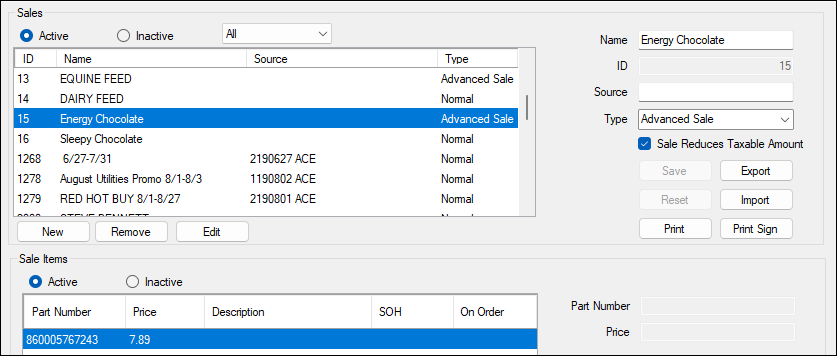
Figure 1: Sales List
- Select the Pricing Plan tab.
- In the Pricing Plans pane, under the Name field, highlight the sale you created and click New.
- In both the Sale List Range Start and End boxes, enter the sale ID.
- In the Advanced Settings field, check Enable Advanced Settings.
- From the Sale Type list, select Buy Qty Get Discount.
- From the Item List Type list, select Normal.
- In the When a Customer Buys box, enter the amount the customer must buy.
- From the Discount Type list, select either Percent Off or Dollar Off Item.
- Depending on the discount type, a box for that type appears. If Discount Type is Percent Off, enter a percentage amount in the Discount Percent % box. If the Discount Type is Dollar Off Item, enter a dollar amount in the Dollar Amount $ box.
- From the Sale Limitations list, select Min Qty of Items Purchased.
-
If there is a limit to the quantity of discounted items the customer can purchase, enter that amount in the Max Qty Discounted (Optional) box since this just refers to the number of discounted items and not the total number of items the customer buys.
- If desired, enter a description of the sale in the Description (Optional) box.

Figure 2: Advanced Settings
- Click Save, then click Close.
When the item is sold, its attributes are shown on the invoice as follows:
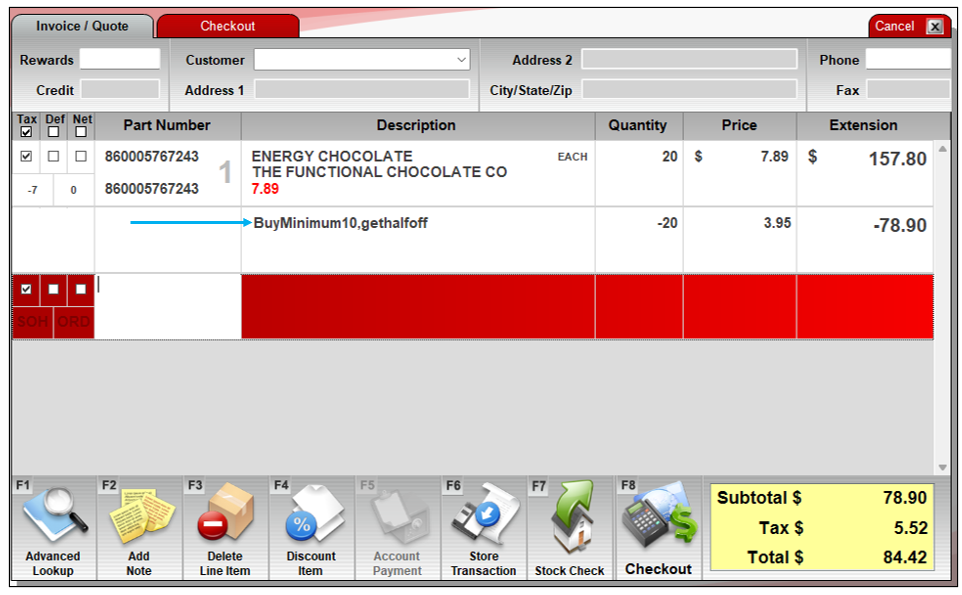
Figure 3: Sale shown on invoice
If you have questions or suggestions about this information, contact support@paladinpos.com.

