Using Paladin’s Master Report, you can filter for items that have not been ordered for quite some time and check stock on hand (SOH).
To run the Master Report for this situation:
- In Paladin, on the top ribbon, select the Reports module.
- In the Report Area pane, select Inventory > General.
- In the Report List pane, select Master Report.
- In the Choose Report pane, press F12 Next.
- In the Master Report window, in the Report Settings pane, choose a supplier from the Supplier Beginning and Ending lists.
- In the Additional Settings pane, select Send to Excel from the Report Format list.
- In the Data Type selection field, enable Sales.
- In the Display Type selection field, enable 4 Weeks.
- In the Sorting Options pane, press F12 Run Report.
- A status bar as to the report run appears on the bottom right of the Sorting Options pane. When complete, the message Report Complete appears, and an Excel icon shows on the bottom taskbar of your computer.
- Click the Excel icon to open the report.
In the Excel report:
- Highlight row 1.
![]()
Figure 1: Excel report row 1
- On the top Home menu bar, select Sort & Filter > Filter.
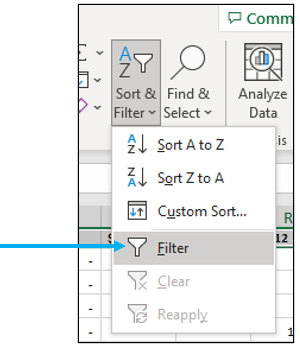
Figure 2 : Sort & Filter/Filter option
- Click the down arrow next to SOH, uncheck Select All, then check 0.
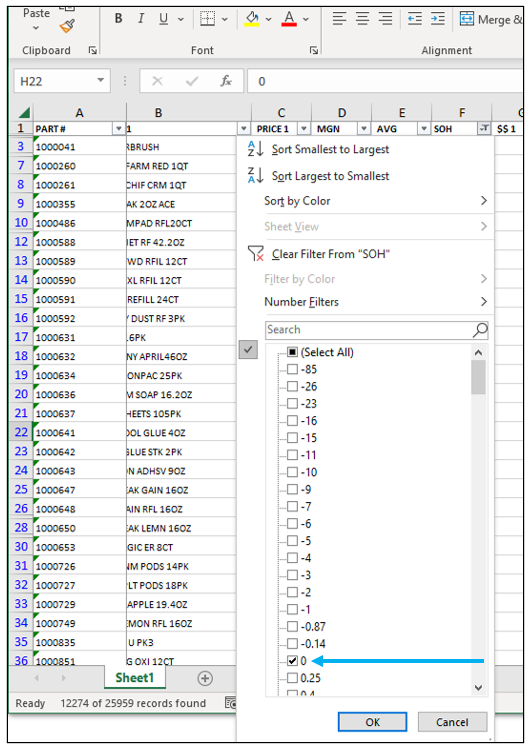
Figure 3: SOH set to 0
- Click the down arrow next to YTD, uncheck Select All, then check –.
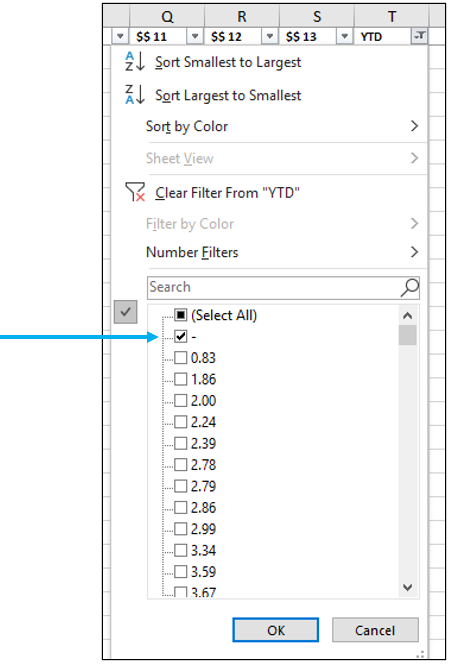
Figure 4: YTD set to –
- Use the filtered values, as shown in Figure 5, to recall part numbers and either delete if not wanted in inventory, or set and lock Min order Qty to match Order Quantity for items to start reordering.
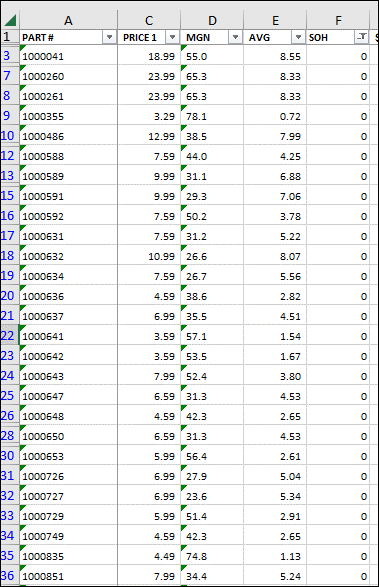
Figure 5: Filtered Part listings
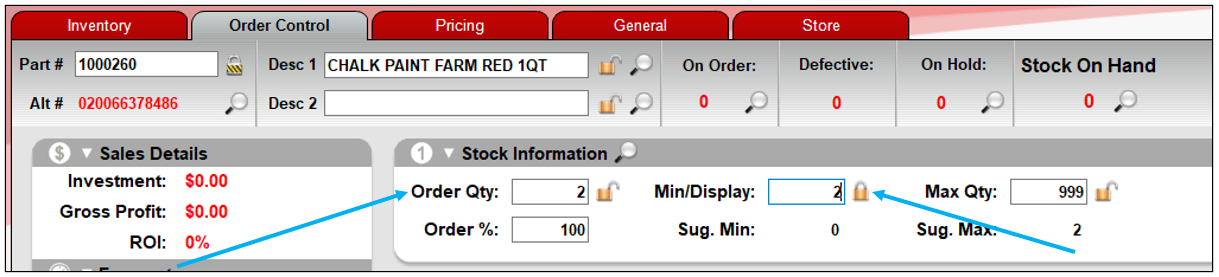
Figure 6: Set/lock Min order Qty
If you have questions or suggestions about this information, contact support@paladinpos.com.
*Content is subject to change. For the most recent version, visit the Help Portal.
Printed on: 5/23/25

