With Triple E Technologies integration, you can sell fuel at gas pumps that are outside of your store front. Triple E Technologies integration lets you manage your customers’ Triple E fuel purchases and the store’s fuel inventory all within Paladin. Powered by Paladin’s EDI feature, this integration does the following:
- Attaches Triple E invoices to Paladin customer accounts
- Adds Triple E charge purchases to a customer’s account balance
- Manages fuel quantities in your Paladin inventory
When you track fuel as a Paladin inventory item, you benefit from Paladin’s Market Driven Inventory Management™ system. This advanced technology forecasts future fuel needs based on your sales history and other relevant data with amazingly accurate results. These useful projections are calculated automatically and are always available to help you save money by ordering only what you need.
Note: Paladin Support must turn on the Triple E integration in your store (1-800-725-2346, option 2 or support@paladinpos.com)
This article provides instruction and information on the following:
Note: The first 4 bullet items must be implemented in the following order:
- Add Triple E account numbers to Paladin customer accounts
- Create Triple E inventory items
- Process Triple E invoices with the EDI system
- View Triple E invoices in a customer’s sale history
- Matching customer account is not found
Add Triple E account numbers to Paladin customer accounts
After the Triple E integration is turned on, you must create an alternate ID in Paladin to associate each Triple E customer account number with a Paladin customer account.
- In Paladin, on the top ribbon, select the Customers module.
- Enter or select a customer account from the Customer list.
- Click the Electronic tab.
- In the Alternate Customer IDs pane, click Edit ID Data.
- In the Alternate ID Manager window, in the Enter Alt ID box, enter the customer’s Triple E account number.
- In the list of alternate ID options, select Triple-E.
- Click Add.
- Click F12 Finish.
As shown in Figure 1, Alternate IDs are added to a customer account by accessing the Alternate ID Manager window in the Customers module in the Electronic tab.
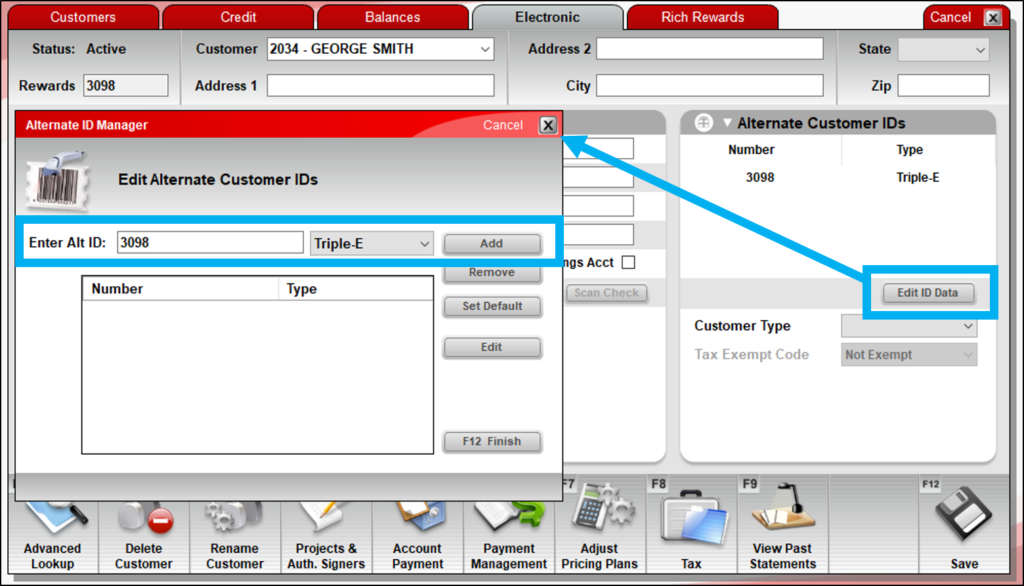
Figure 1: Customers module/Electronic tab/Alternate ID Manager window
Create Triple E inventory items
To manage Triple E fuel quantities in Paladin, first select an existing department for Triple E items or create a new one. Then, create an inventory item for each Triple E inventory item, assign it to that department, and set the part number or alternate part number to match the Triple E part number.
Each new item must have a cost, quantity, and Triple E as the supplier. If you create Triple E transactions in Paladin, you must also set a price.
- In Paladin, on the top ribbon, select the Inventory module.
- On the bottom ribbon of the module, click F2 Add Item.
- In the Add New Item window, in the Part # box, enter the Triple E part number.
- In the Description box, enter a description for the item.
- In the Cost box, enter your cost per gallon. Up to three decimal places are accepted.
- Optional: In the Sell Price box, enter the price rounded to the nearest cent.
- In the SOH box, enter your current fuel quantity in gallons.
- In the Department list, select the department you want to use for Triple E items.
- Click F12 Add to close the Add New Item window.
- Select the Order Control tab.
- In the Suppliers pane, in the Supplier 1 list, select Triple-E.
- Click F12 Save.
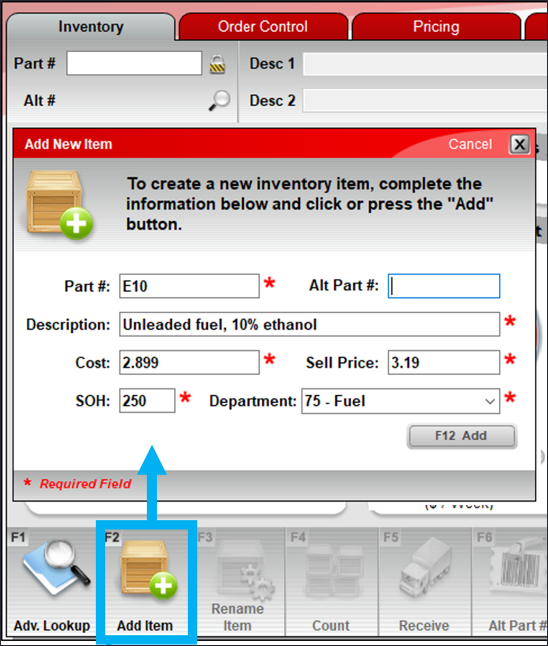
Figure 2: Add New Item window/Create Triple E inventory item
Process Triple E invoices with the EDI system
The Triple E invoice file must be accessible from the Paladin terminal where you perform EDI processing, and you must know the file location. As each invoice is processed, status messages open. When the EDI processing is completed, you can view the progress notes and associated reports.
- In Paladin, on the top ribbon, select the Inventory module.
- On the bottom ribbon of the module, click F9 EDI.
- In the EDI Processing window, click Browse and select the Triple E invoice file to import.
- Click Process EDI file.
- As the file is processed, progress notes appear in the window and state when EDI processing is complete.
- Optional: After EDI processing is complete, click Print log to view, save, and/or print the progress notes.
- Optional: Click Reporting to view associated reports.
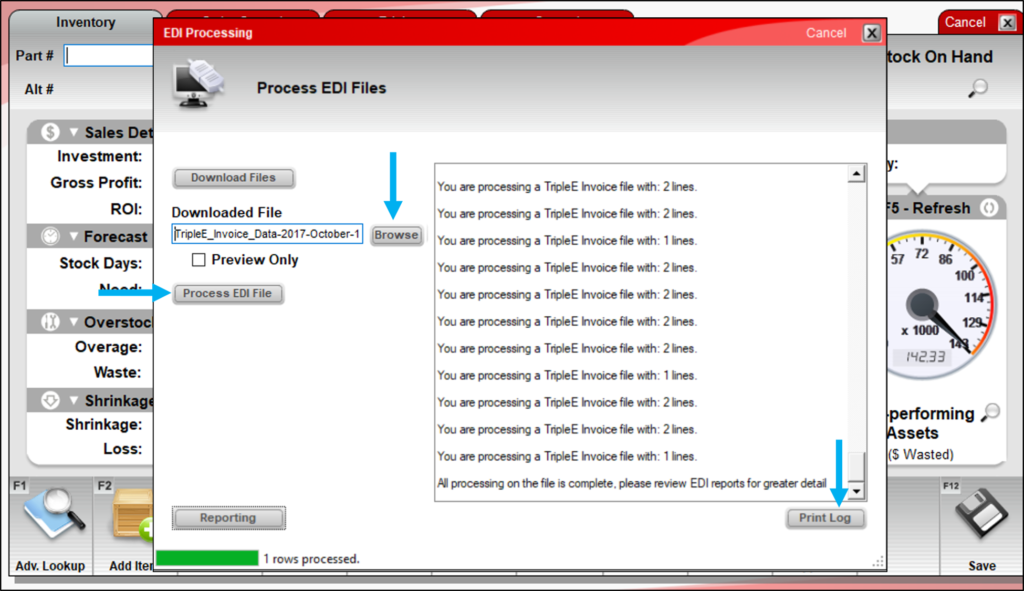
Figure 3: EDI Processing window
View Triple E invoices in a customer’s sale history
When EDI processing is completed, you can go to the customer’s sales history to see the Triple E invoices that are associated with the customer account.
- In Paladin, on the top ribbon, select the Customers module..
- Select the Credit tab.
- In the Sales History pane, click the Customer Friendly magnifying glass.
- In the Recent Sales History window, click an invoice magnifying glass to view a copy of the invoice receipt.
Note:
- If an invoice’s Triple E customer account number does not match a Triple E alternate ID in any Paladin customer account, the invoice will be processed in one of the following ways:
- Credit card transaction: The invoice will be added to the Cash Sale account with 0 (zero) as the ID for an unspecified customer account. The payment type (Pmt Type) will be set to IMPORT. You can view these invoices in the Cash Sale, 0 account’s sales history.
- Charge transaction: A new customer account will be created with the name Triple-E: ####, where #### is the Triple E account number and the alternate ID number.
- In the Customers module, you can view and change the name and information on new customer accounts and/or merge the account with an existing customer account.
- On a Revenue Report, imported Triple E revenue will be reported in the Coupon category.
Tip: The Coupon category reports this revenue:
- All imported transactions.
- Transactions in Paladin that were not processed using one of these payment types: Cash, Charge, ACH, CHG Card (Credit Card) or Check.
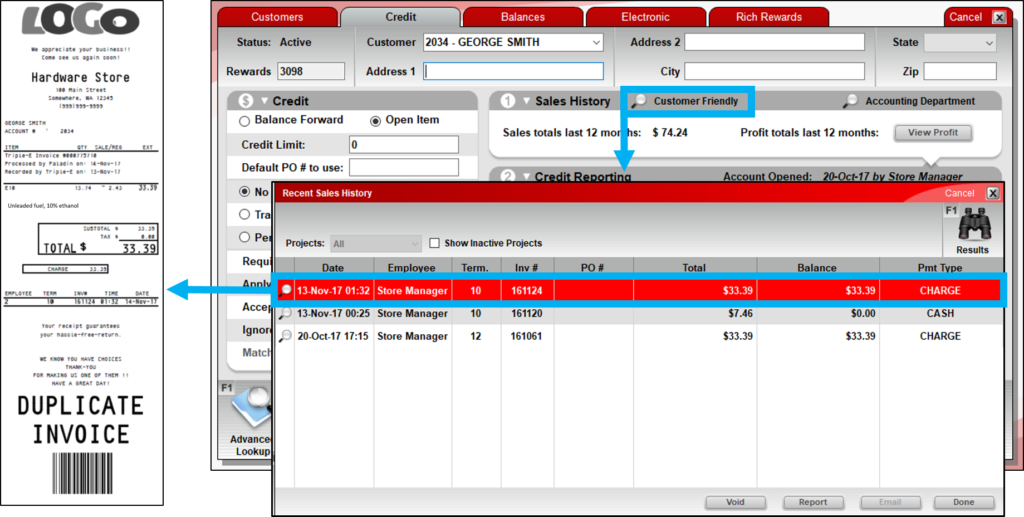
Figure 4: Recent Sales History window
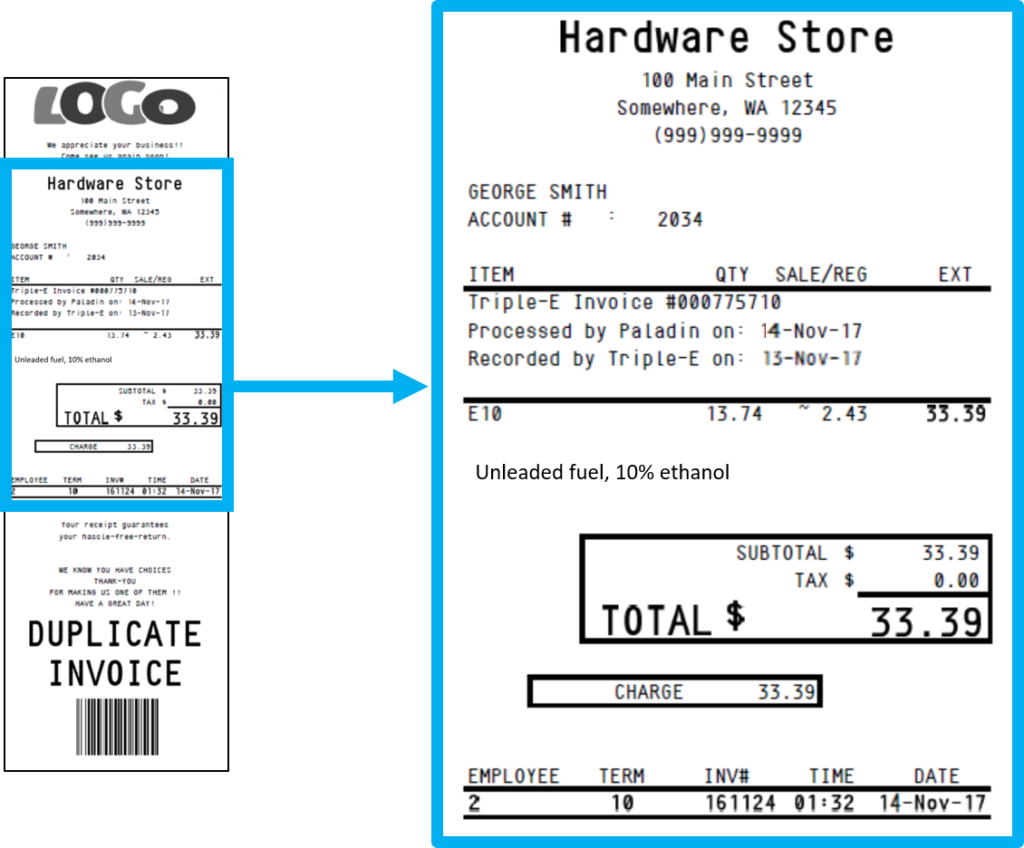
Figure 5: Invoice receipt with the Triple E invoice date and the date the invoice was recorded in Paladin
Matching customer account is not found
If an invoice’s Triple E customer account number does not match a Triple E alternate ID in any Paladin customer account, the invoice is processed in one of the following ways:
- If the fuel was purchased with a credit card, the invoice is added to the Cash Sale account with the account ID of 0. This account is designated for transactions with an unspecified customer account. The payment type (Pmt Type) will be set to IMPORT. You can view these invoices in the Cash Sale, 0 account’s sales history.
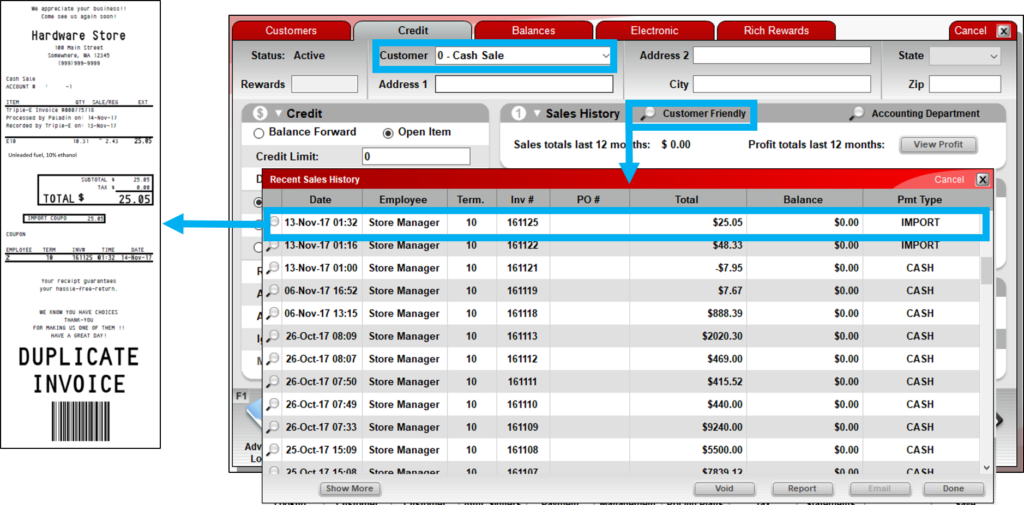
Figure 6: Invoice in the Cash Sale, 0 account’s sales history
- If the purchase was a charge transaction, a new customer account is created with the name Triple-E: ####, where #### is the Triple E account number. The Triple E account number is also included as an alternate ID.
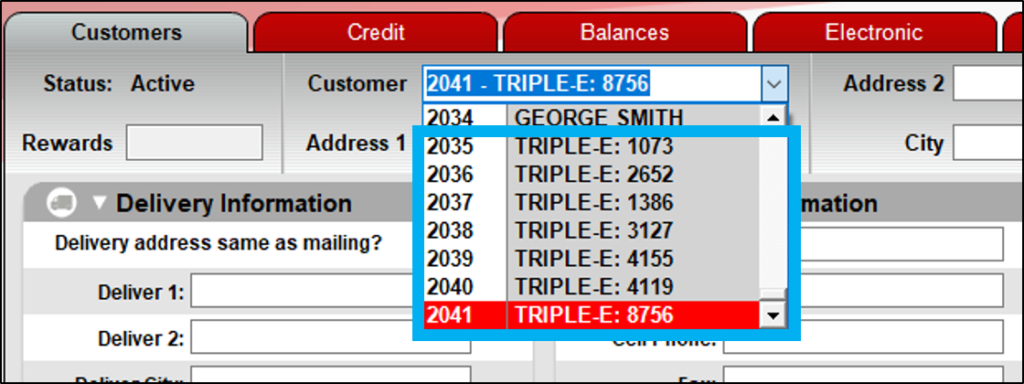
Figure 7: Triple E account number included as an alternate ID
In Paladin’s Customers module, you can view and change the name and information on new customer accounts and/or merge the account with an existing customer account.
If you have questions or suggestions about this information, contact support@paladinpos.com.

