Legacy void functionality alters the original invoice in the past and makes no attempt to reverse a credit card transaction. It also requires manual update of external accounting systems. The legacy functionality provides less traceability of the void, which can open the store to possible fraud.
- Historical reports are not accurate after an invoice is voided.
- External accounting systems must be updated manually.
- Paladin will NOT attempt to void credit card transactions. This is a manual step that must be performed on the processor’s portal.
With the possibility of employee fraud and the need for manual due diligence placed on the store’s accounting personnel to ensure their accounting software balances with their store operations, Paladin recommends using the new Enhanced voiding invoice functionality.
If you decide to use Legacy voids, this article provides instruction and capabilities in Paladin.
If you want to utilize Paladin’s Enhanced void functionality, click this link to review the article: Enhanced Voiding Invoices
Paladin Configuration Option
By default, the enhanced voiding invoices option is set in Paladin Configuration.
Note: Contact Paladin Support to disable/uncheck this option.
- In Paladin, from the main menu, select File > Setup.
- Select the Invoice (Store) tab.
- At the bottom of the tab, by default, Voided invoices will create a reverse transaction is checked.
- To work in legacy void invoice mode, uncheck Voided invoices will create a reverse transaction.
Note: In red text, a note is provided stating that disabling the feature will alter historical data and possibly create an imbalance in the client’s General Ledger.
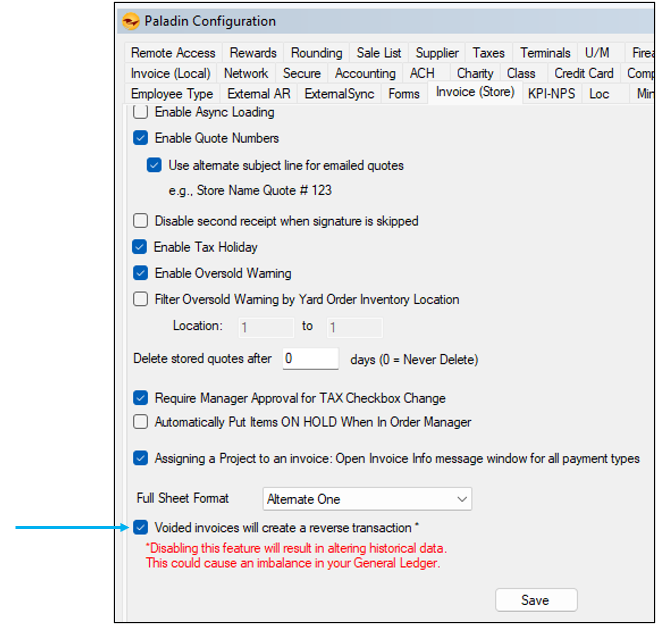
Figure 1: Paladin Configuration option to void process
- Click Save, then click Close.
Void an invoice
In Paladin, there is an enhancement for both legacy and enhanced void process.
To void an invoice:
- In Paladin, from the top ribbon, select the Customers module.
- Enter or select a customer from the Customer list.
- Press Enter.
- Select the Credit tab.
- On the top of the Sales History pane, click the Customer Friendly magnifying glass.
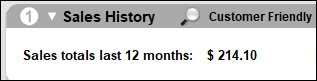
Figure 2: Sales History pane/User Friendly magnifying glass
The Recent Sales History window opens.

Figure 3: Recent Sales History window
- In the Recent Sales History window, highlight the invoice to be voided.
- On the bottom of the window, click Edit / Void.
The Invoice Edit/ Void window opens where you can perform the following:
- Correct the account the invoice was charged to. The main function for this is to correct the account the invoice was charged to. Select a new customer from the Customer list. The address information below the Customer list will change accordingly (this is read-only and is provided to ensure the correct customer was selected).
- Assign a PO and add a memo. Assign and provide a memo for that PO in the PO/Memo field.
- Include an authorized signer. The Authorized Signer list, as noted in red, is only for Charge Transactions.
- Add a project. Select a project from the Project list.
- Open information on voids. Clicking Learn More opens the Best Practice: Voiding Invoices KBA so that clients can read best practice and advantages of this feature.
- If there are no changes to the customer, press Void,
- If there is a change to the customer, press Update.
Note the warning message in red. This an additional reminder of the warning in Paladin Configuration reminding of the risks using legacy voids.
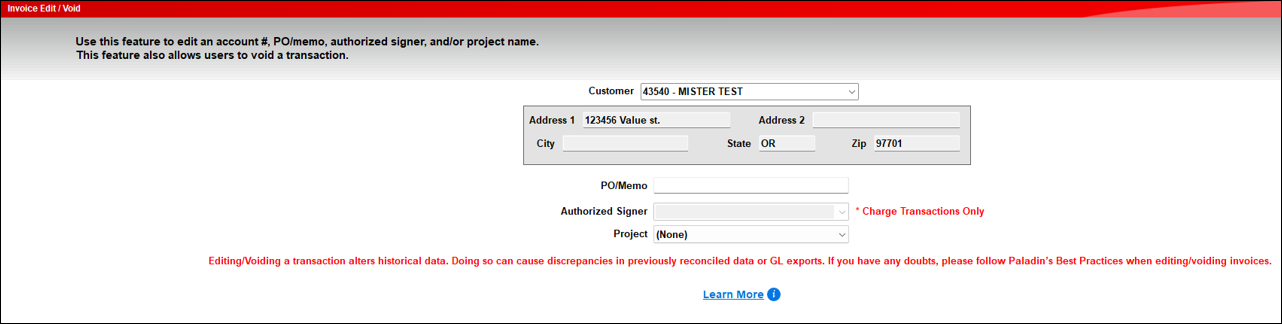
Figure 4: Invoice Edit / Void window
The Confirm Edit/Void Invoice window opens.
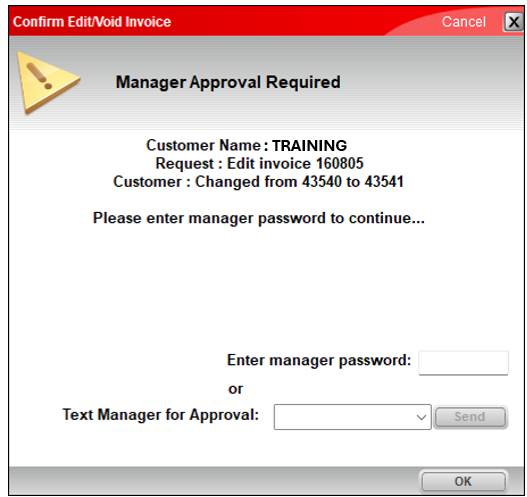
Figure 5: Confirm Edit/Void Invoice
- Enter a manager password, then click OK.
Optional: Paladin provides Remote Manager Approval, that when set up in Paladin, sends text messages to the manager’s mobile phone describing the need for approval along with a link to the Paladin Remote Manager Approval website where they can either accept or deny the approval request. For more information, refer to the Remote Manager Approval KBA. If Remote Manager Approval is not set, just the manager password is required.
The invoice is removed from the Recent Sales History window.
If you have questions or suggestions about this information, contact support@paladinpos.com.

