In Paladin’s Data Viewer, you can edit invoice purchase order numbers, project names, and invoice dates.
Note: To make these changes, you must have manager credentials.
- In Paladin, from the top menu, select Maintain > Data Viewer.
- Select the Invoices tab.
- On the Invoices tab, on the View tab, specify the search criteria for the invoices that you want to edit, then click Get Data.
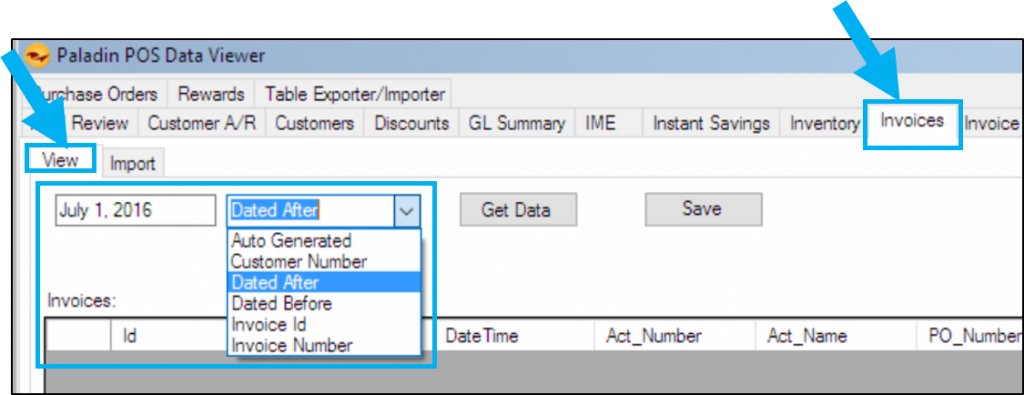
Figure 1: Data Viewer/Invoices tab/View tab
- Make changes to the invoice values in any of the following columns:
- DateTime: Transaction date and time
- PO_Number: Purchase order number or memo
- Project: Project name
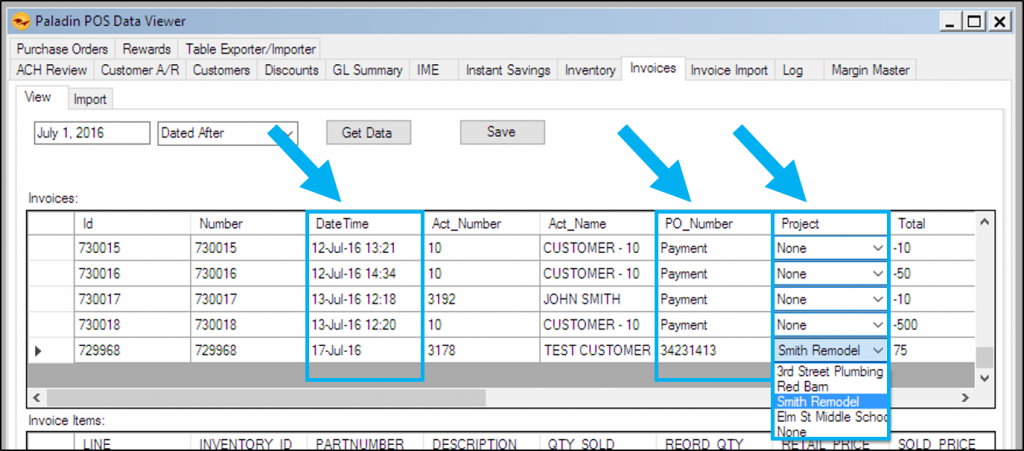
Figure 2: Data Viewer/Invoice values options
- Click Save, then close the Data Viewer.
If you change the DateTime value, the original invoice will include a note about the change, including the original date when it was changed and which employee made the change.
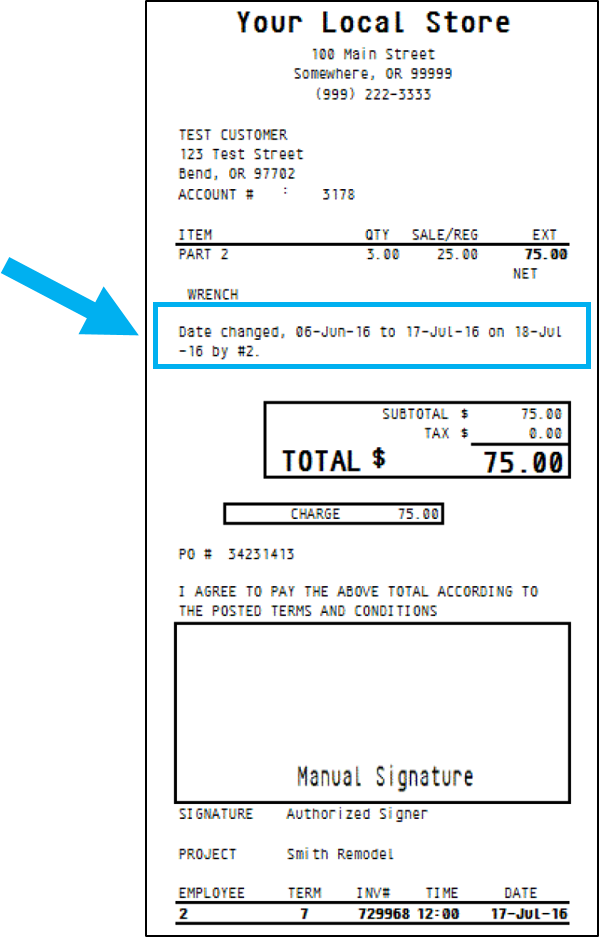
Figure 3: Invoice with Date Changed note
Note: When you change the DateTime value, the following accounting issues can occur:
- Comparative Revenue report values for reports created before and after the DateTime change may no longer match.
- General ledger values from before and after the DateTime change may no longer match.
- You may have problems reconciling cash, inventory, and accounts receivable amounts.
- A customer’s purchase from a previous month-end statement may reappear on the current month-end statement after the DateTime change.
Note: When you change the PO_number and Project values, store records will no longer match the original invoices, receipts, and statements.
If you have questions or suggestions about this information, contact support@paladinpos.com.

