Note: It is recommended to have a Paladin TSR help set up this feature.
This article includes the procedure for setting up a Buy One Get One (BOGO) discount when only a single item is involved.
- In Paladin, from the main menu, select File > Setup.
- Select the Rewards tab.
- Select Ace Hardware from the Customer rewards program list.
Note: Make note of your Rewards setting (None, Rich Rewards, Do It Best Rewards, Repeat Rewards, True Value, Orgill FanBuilder), because you will change back to that setting in step 7 below.
- In the Ace Hardware pane, check Enable Ace Rewards.
- Check Instant Savings Enabled.
Note: If Ace Rewards was already selected, but the Instant Savings Enable check box was not selected, this means that the client opted out of receiving Ace Instant Savings coupons. The client needs to contact Ace to confirm that Ace Instant Savings is not active for the client’s store so they do not receive the weekly Hotsheet from Ace.
- Click Save.
- In the Rewards list, change the setting back to the one that you noted in step 3.
- Click Save.
- Select the Sale List tab.
- In the Sales pane click New. In the Name box, enter a name for the BOGO sale.
- In the ID box, enter a unique identification for the sale.
Note: No setting is required in the Source box.
- In the Type list, select Advanced Sale.
- If you live in a state that reduces taxable amounts on BOGO sales, check Sale Reduces Taxable Amount.
- Click Save.
- In the Sale Items pane, click New.
- In the Part Number box, enter the Part Number of the BOGO item.
- In the Price box, enter 0.
- Click Save.
- Select the Pricing Plan tab.
- Under the Name list, click New.
- In the Name box, enter the name of the BOGO sale.
- Check Apply to all transactions.
- In the Sale List Range Start box, enter the Unique Sale ID number.
- In the Sale List Range End box, enter the Unique Sale ID number.
- In the Discount or Markup list, select Discount Price.
- In the Advanced Settings pane, check Enable Advanced Settings.
- Select Buy One Get One from the Sale Type list.
- In the Advanced Settings pane, in each of the following boxes, enter the following information:
| Name of box | Enter this information |
| When a Customer Buys | 1 item |
| The Customer Receives a Discount on | 1 item |
| Discount Type | Select Free from the list. |
| Sale Limitations | Select Max Qty of Items Discounted from the list |
| Limit Quantity | Enter 2 |
| Description (Optional) | Customize the description for this BOGO sale. The character limit is 25. |
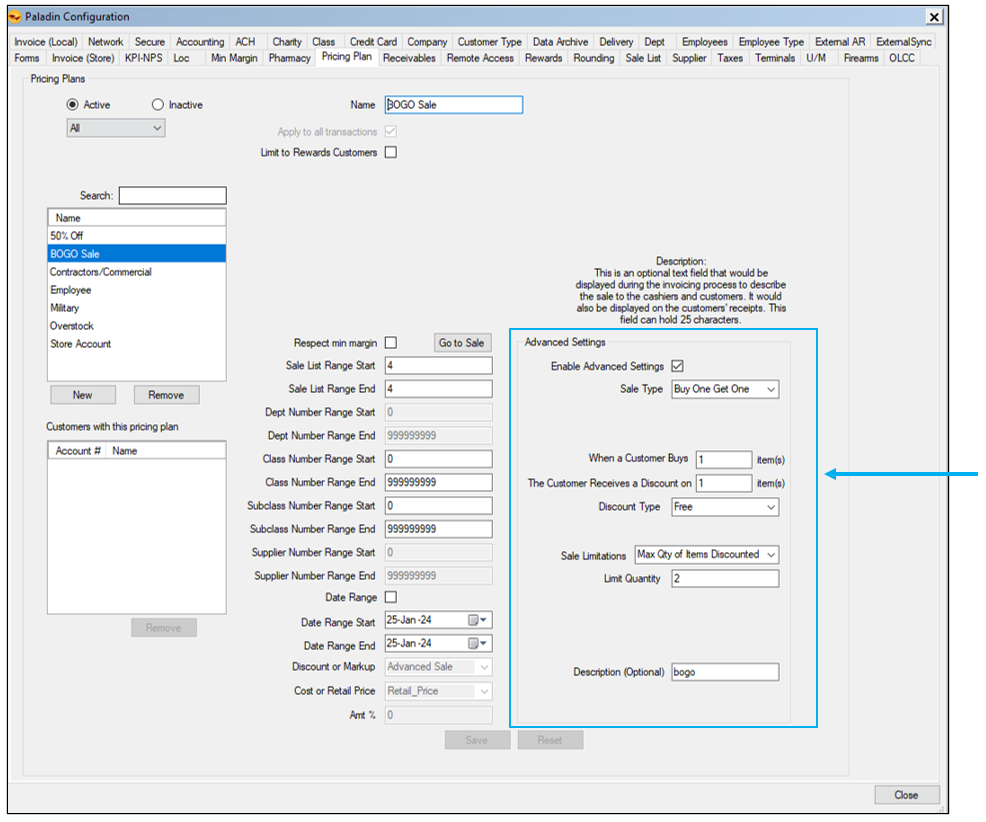
Figure 1: Advanced Settings for Buy One Get One sale
- Click Save, then click Close.
If you have questions or suggestions about this information, contact support@paladinpos.com.

