This article provides instruction and information on the following, which should be done in the order presented:
- How to set up the Ace Rewards initialization process
- How to set up a Hotsheet for a new Ace Hardware store
- How to set when Hotsheets run
- How to set up Paladin
- How to set up Paladin to send the initial data file to Ace
- How to set up the Paladin service to automatically run data every night
- How to verify that the Paladin service is running
- Email message to send to Ace Customer Care Center
How to set up the Ace Rewards initialization process
- Reach out to the Promo Systems Team (promosystems@acehardware.com) (630-990-2822) and request they set up Ace Rewards for the store you are working with.
- After a week, verify with Ace Hardware that the store has been enrolled in the Ace Rewards program.
- Ask Ace Hardware to spool a Hotsheet that includes the following items:
- Instant Savings
- Ace Hardware Dynamics Promotions
- Any sale list (ESAL) for this month
- Any sale list (ESAL) for next month (if available)
Note: Ace Hardware sends the Hotsheet around the 9th of each month.
How to set up a Hotsheet for a new Ace Hardware store
Important: If you are not sure that the store is new, ask the store manager.
Note: The following steps are ONLY for stores new to the Ace Rewards program:
- Use the form letter in the Email message to send to Ace Customer Care Center section of this article to create an email message.
- Send the email message to the Ace Customer Care Center at RTSupport@acehardware.com and request that a Hotsheet be spooled with the following items:
- Instant Savings
- Ace Hardware Dynamic Promotions
- Any sale list (ESAL) for this month
- Any sale list (ESAL) for next month (if available)
How to set when Hotsheets run
The default time to process Ace Hotsheets is at 4 am local time, but can be set to any other time in File > Set up >Supplier tab > Suppliers pane. From the Run Ace Hot Sheets at list, select a time to run hotsheets.
Note: The time choice is hour of day (military time) with the range being 0 to 23.
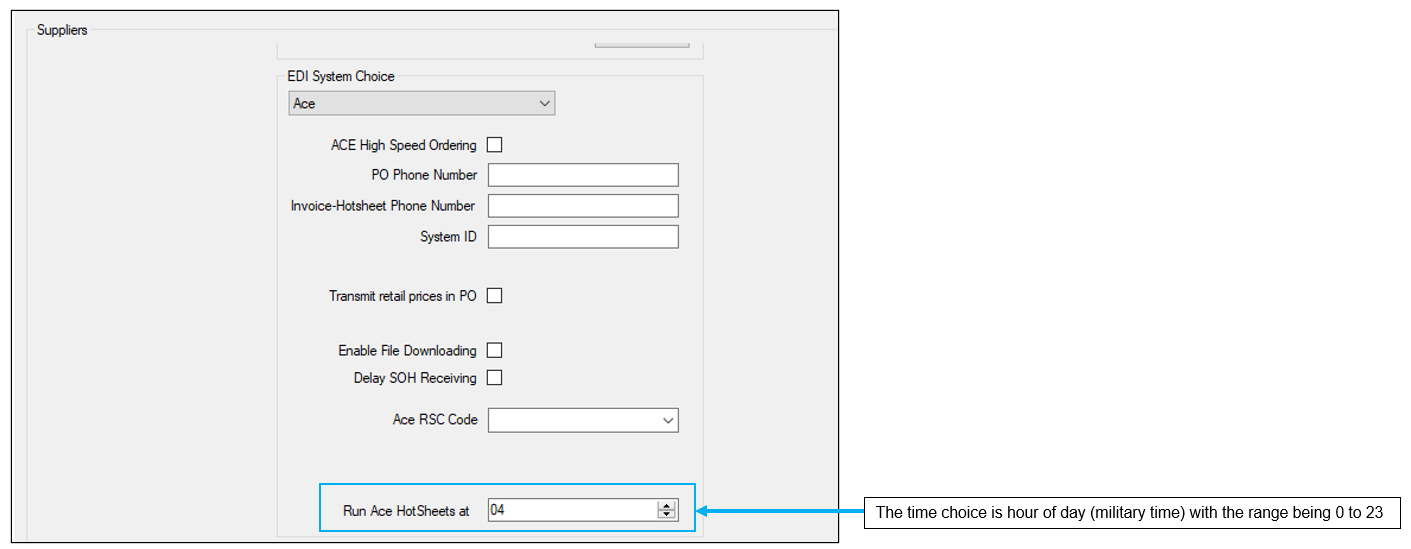
Figure 1: Run Ace HotSheets at time list
How to set up Paladin
- Connect to the client’s Paladin server.
- Run a backup of the database.
- On the clients computer, in Paladin, from the main menu, select File > Setup.
- Select the Rewards tab.
- In the Rewards pane, select Ace Hardware.
- In the Ace Hardware pane, do the following:
- Check Enable Ace Rewards.
- Optional: Check Enable In Store Pick-Up.
- Verify Enable Ace Direct Uploads is checked.
- Verify v403 is checked.
- Verify XML is not checked.
- In the Ace Rewards Store Number box, enter the number of the store.
- Optional: If the client is signed up, check Enable Ace B2B Uploads.
- Optional: Check Rewards # Prompt Beginning of Invoice and/or Rewards # Prompt End of Invoice.
- Check Enable Ace Rewards Coupon Validation.
- Optional: Check Enable New Member Sign Up. If checked, enter the New Member Sign Up URL.
- Check Instant Savings Enable.
- Verify that the default FTP Start Time (UTC) and FTP Cutoff Time (UTC) times are set to start at 4:00 and end at 9:00.
- Click Save, then click Close.
- Close and restart Paladin.
- In Paladin, from the top menu, select Maintain > Utilities > Ace Utilities, then click Restore Ace Rewards Coupons.
- Optional: If you want to accept Dynamic Promotions coupons, from Paladin’s main menu, select File > Setup, click the Company tab, scroll to the EDI pane, then check Enable Special Promotional Coupons.
- While the terminals are updating, follow these steps to edit the Nightly Reboot Task for Ace Rewards Nightly Updates:
- Right-click My Computer and click Manage.
- Click Task Scheduler.
- Click Task Scheduler Library and right-click a task to edit it.
- Change the occurrence to the 2nd Sunday of every month at 4:00 am.
- Change the time of the occurrence to a designated time in the store’s time zone.
- Adjust any other scheduled tasks, if necessary.
- In Paladin, from the top menu, select Maintain > Utilities, click Remove ‘*’ leading from Customer Names to remove the asterisk from the customer names (if the customer wants to remove this option).
- Show the client the Customers and Invoice/Quote screens and explain how Paladin will send and receive data through the Ace Rewards system.
- Transfer the Ace Rewards Manual to the store’s desktop from this path: \\B24\Support\TECH\Customer_Service_Documents\Ace Rewards Manual
- Walk through the Ace Rewards Manual with the customer and discuss the various reports.
- On the following day, a Paladin team member must follow these steps:
How to set up Paladin to send the initial data file to Ace
- In Paladin, from the top menu, select Maintain > Data Viewer.
- Select the Rewards tab.
- Select Ace from the Brand list.
- In the Starting list, select today’s date.
- In the Through list, select today’s date.
- In the Store Number box, enter the store number if it is not already there.
- Under Get Customers, enable All Customers.
- Under Get Inventory, check All Inventory (Non-Negative SOH).
- Verify that the Get Invoices, Get Inventory, and Test Mode checkboxes are not selected.
- Click View Data.
Note: This may take a few minutes to run. When finished running, the information field populates. The Customer tab will show all Ace Reward members for your store.
- Click Upload Data. You will see a message stating that the upload was successful.
How to set up Paladin to automatically run data every night
If the service is already installed, stop the service, restart the service, and then follow these steps:
- In Paladin, from the main menu, select File > Setup.
- Select the Company tab.
- In the Paladin Service pane, make sure the Run on Terminal ID is set to the correct server.
If the service is not already installed:
- In Paladin, from the top menu, select Maintain > Utilities >Paladin, select Paladin Service, then select Start.
- In Paladin, from the main menu, select File > Setup.
- Select the Company tab.
- In the Paladin Service pane, make sure the Run on Terminal ID is set to the correct server.
- Click Save, then click Close.
How to verify that the Paladin service is running
- Right-click My Computer, then click Manage.
- Click Services and Applications.
- Click Services, find Paladin Service, then verify that the settings are automatic and running.
Email message to send to Ace Customer Care Center
Note: Copy and paste this message, enter the relevant information that pertains to the store and the date, then add your name as the signature.
Paladin CSR: Copy this form letter into an email message, enter the information, then send the message to Ace Customer Care Center at RTSupport@acehardware.com
ACE Customer Care Center:
We are happy to be adding another ACE Store to the Paladin family of customers.
Store name:
Store number (5 digits):
Name of main contact:
Email address of main contact:
Please configure this store for high-speed internet ordering.
The store will be go live on this date:
Please provide the following items for this new Paladin POS customer:
- Expanded invoices
- Hotsheets
- Promotional downloads
- Ace Rewards
- Ace Hardware’s Dynamic Promotions
Please spool or respool a hotsheet that includes all Instant Savings and Ace Hardware’s Dynamic promotions for the month of ______enter month here_____________ so that Paladin can bring the store up to date on ACE Rewards, Instant Savings, and Ace Hardware’s Dynamic Promotions.
If you have any questions, please contact me at Paladin Data Corporation:
Enter your name here
Enter your alias@paladinpos.com
Thank you,
—-Enter your name here——————
If you have questions or suggestions about this information, contact support@paladinpos.com.

